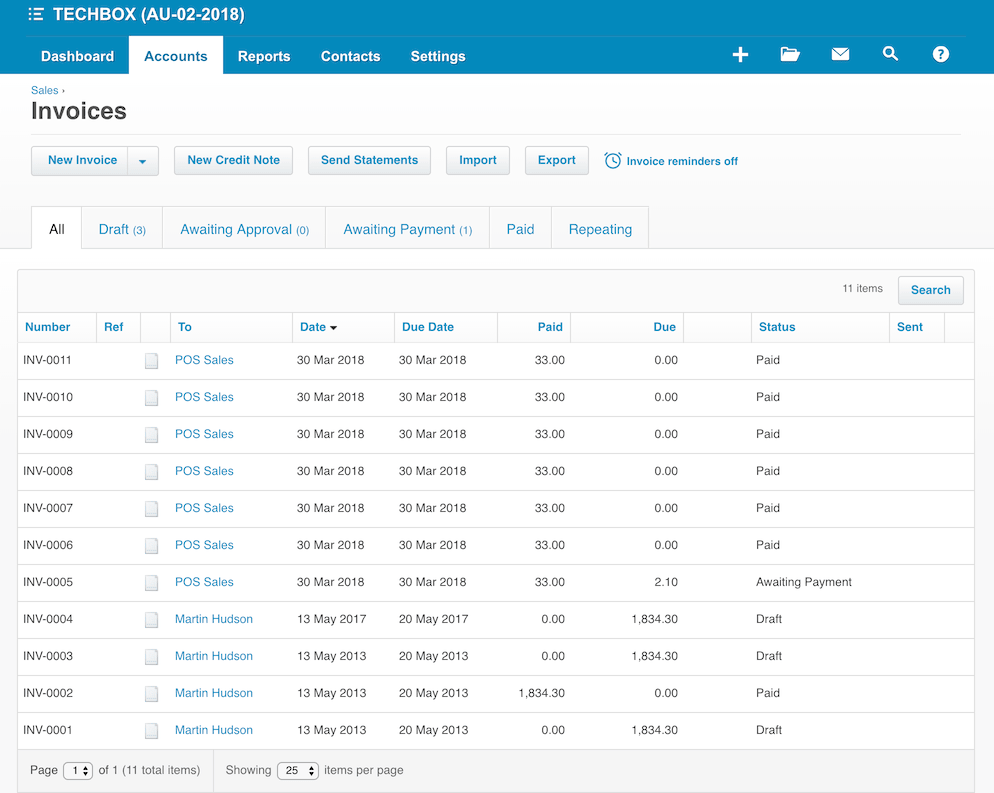Guide | MobiPOS > CloudSync > Integrations > Xero Integration
Xero Integration
Xero Integration allows users to integrate between MobiPOS and
Xero Accounting Program.
It links up their Account Sales between the two services.
This guide will include an overview of the setup, functionality,
and steps to integrate your existing Xero account.
To use Xero Accounting Integration, users will first need to set up an account at the Xero website or have existing one.
Next, log in to MobiPOS CloudSync,
then click onto the user's account, follow by Xero Integration at the top right column.
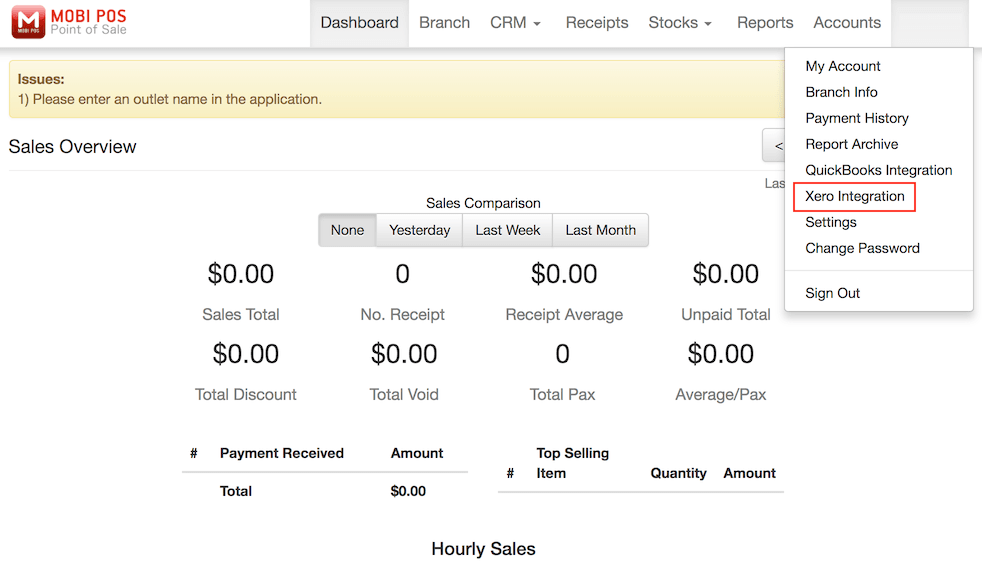
It will then redirect users to the page as shown below to perform log in.
Key in your Xero account's email and password and click Login.
This step is required only for the first-time login or when the user has disconnected MobiPOS from Xero previously.
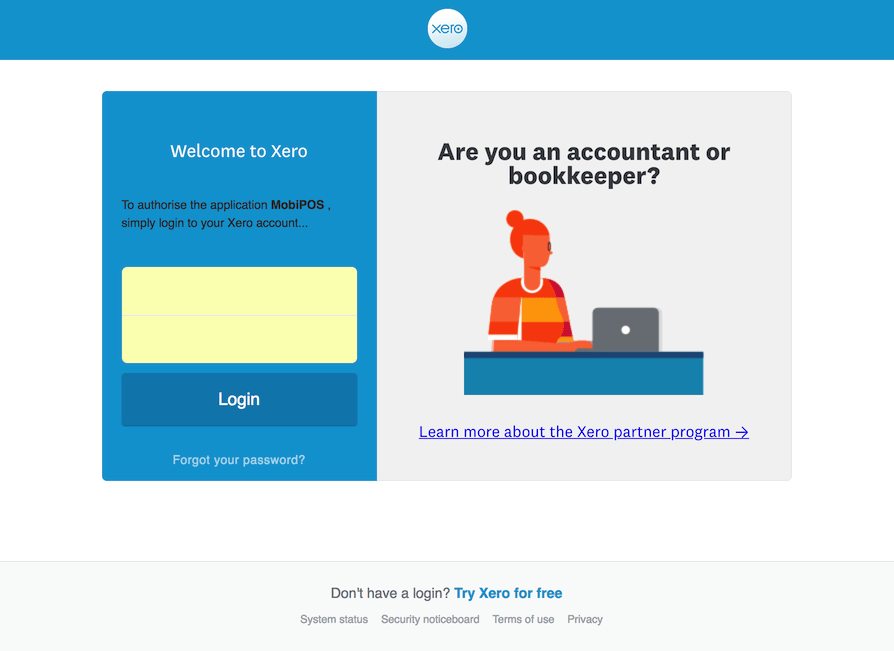
After that, the page will be redirected for access approval.
Click Allow access as shown in the photo below.
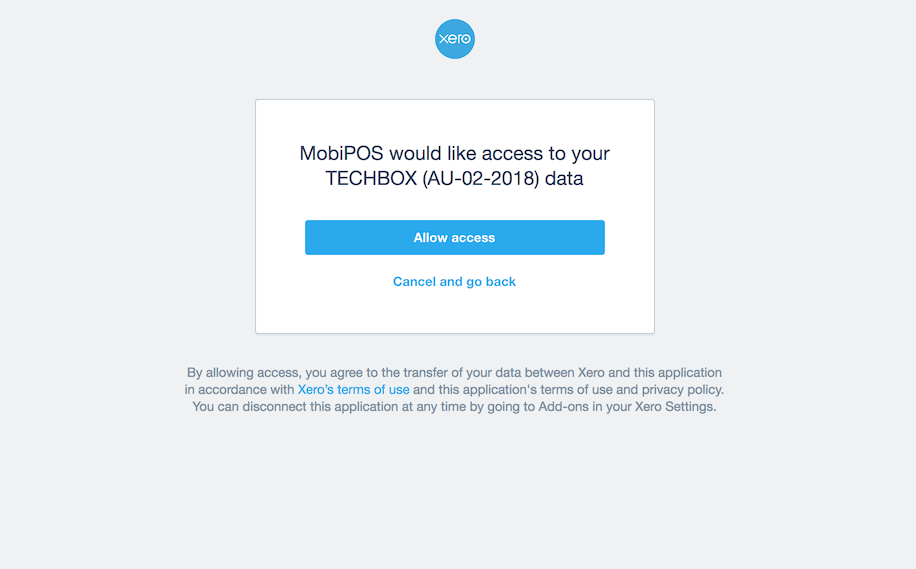
After Allow acess, it will lead you back to MobiPos CloudSync website.
Currently, MobiPOS can only send Invoice & Payment to Xero.
User is required to map each account type to the respective account in Xero.
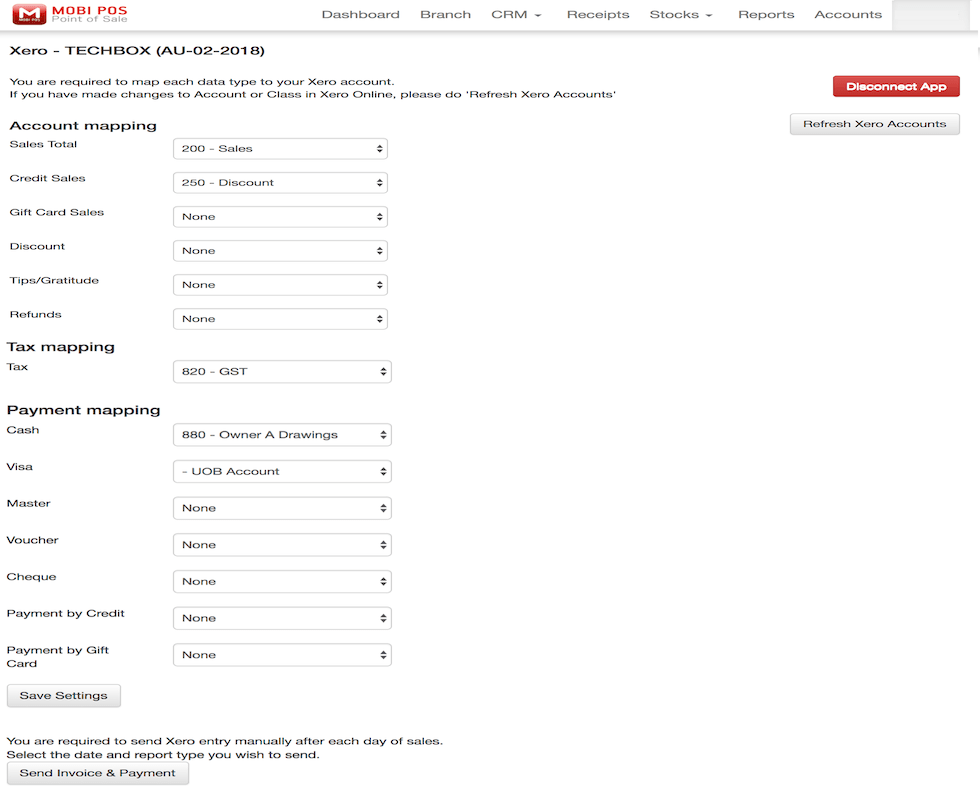
All the account types should have been set up at Xero Accounting.
On the left, each row represents account data coming from MobiPOS to be sent over to Xero account on the right.
Leave the column as None if the data is not applicable.
When all the accounts are mapped, click Save Settings.
If an account's chart is not mapped to their respective categories, the report will not
be sent through.
If there are any changes made at Xero, retrieve all newly created charts of accounts by
clicking on Refresh Xero Accounts.
Do note that the user is required to send Xero invoice entry manually.
Invoice from the previous date can be generated as well.
In order to do that, click Send Invoice & Payment located right at the bottom of the page.
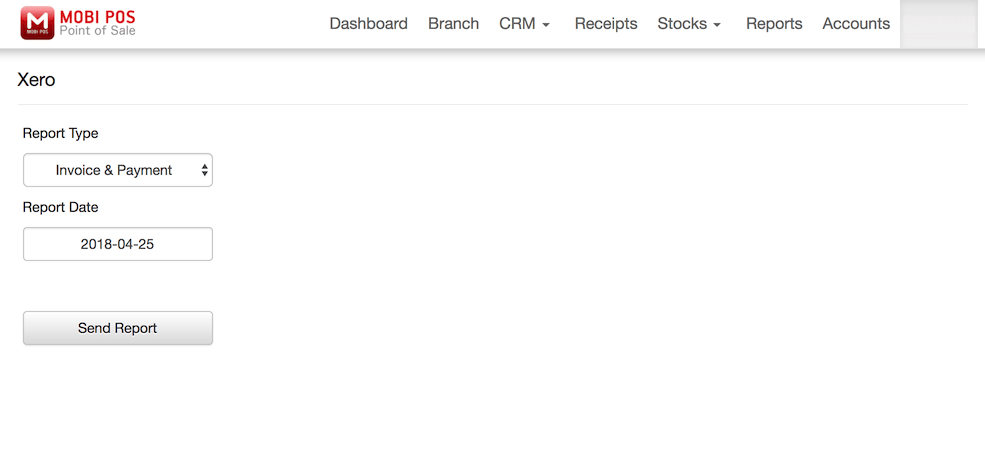
Choose the desired report type and date, then click Send Report.
If the report is successfully sent to Xero, a message will be shown beside.
Click on the blue URL link to view the invoice that was just created in Xero website.
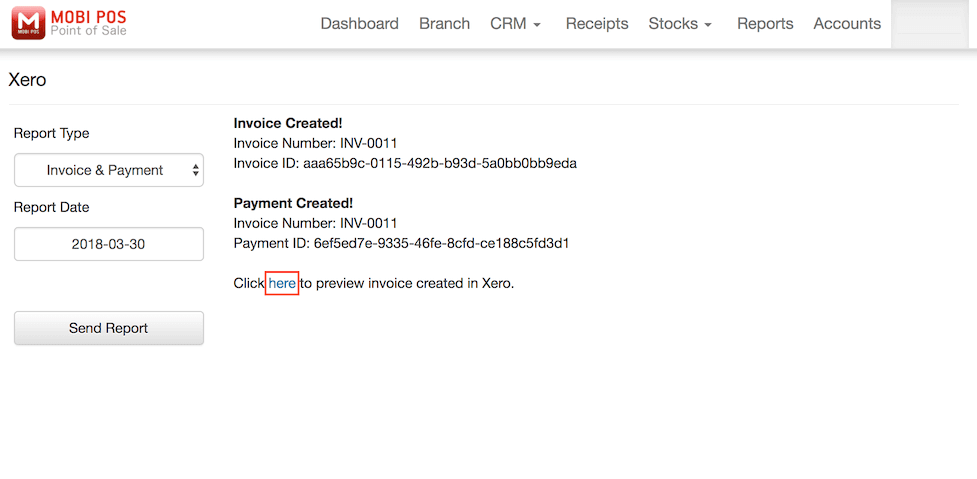
Upon clicking Send Report, if the page is redirected, as shown in the screenshot below.
This indicates that the report has not been sent, and the user is required to perform login again.
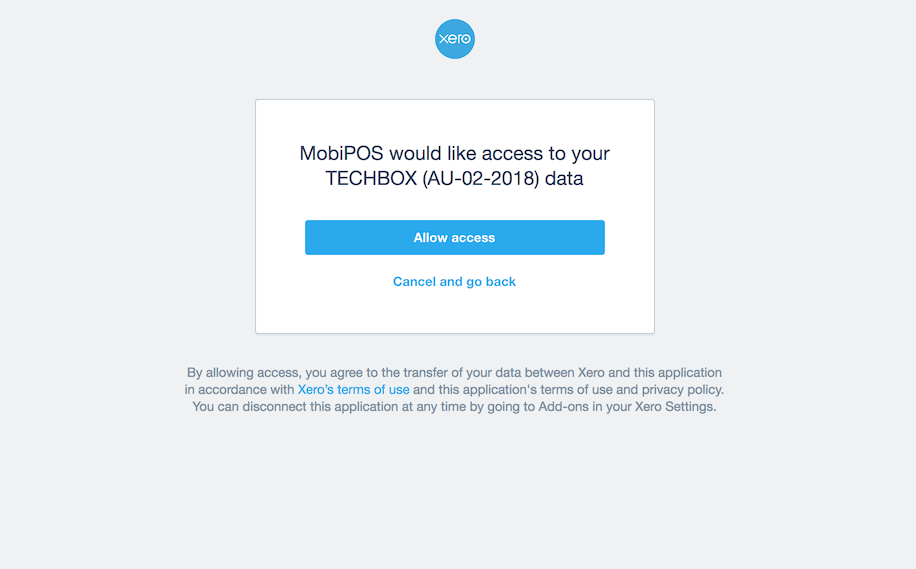
Upon selecting Allow access, the page will then be redirected back to MobiPOS Xero configuration page.
The user has to repeat the send invoice & payment process again to send the report.
Screenshot shown below is a sample of the invoice & payment report sent from MobiPOS to Xero.
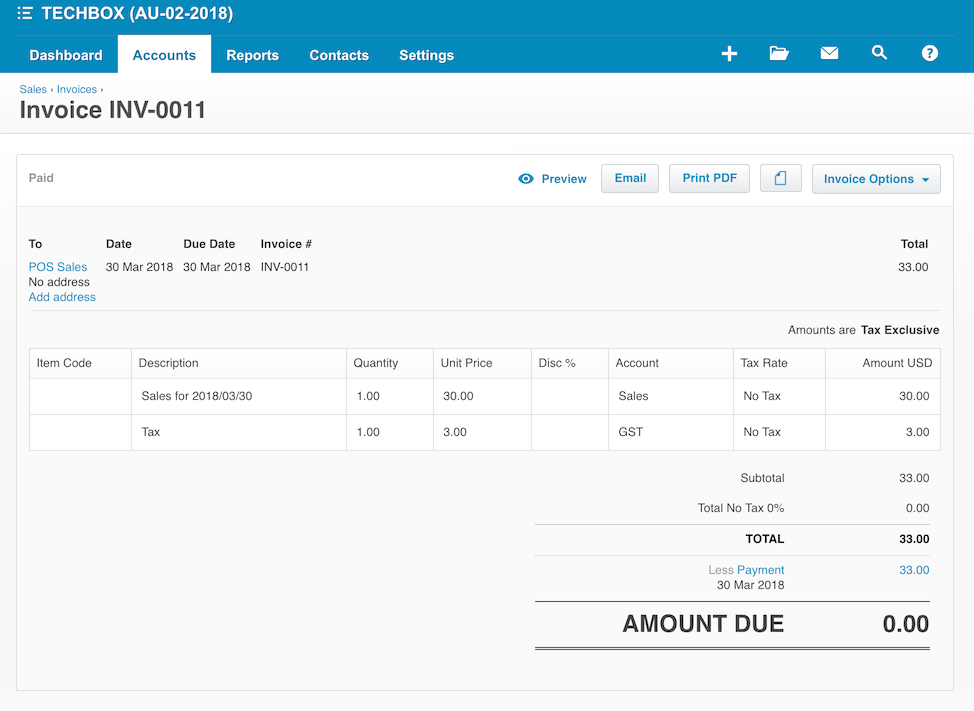
Users can also view all the reports in the Xero website.
Upon login, go under Accounts -> Sales.
Then, select See All tab.
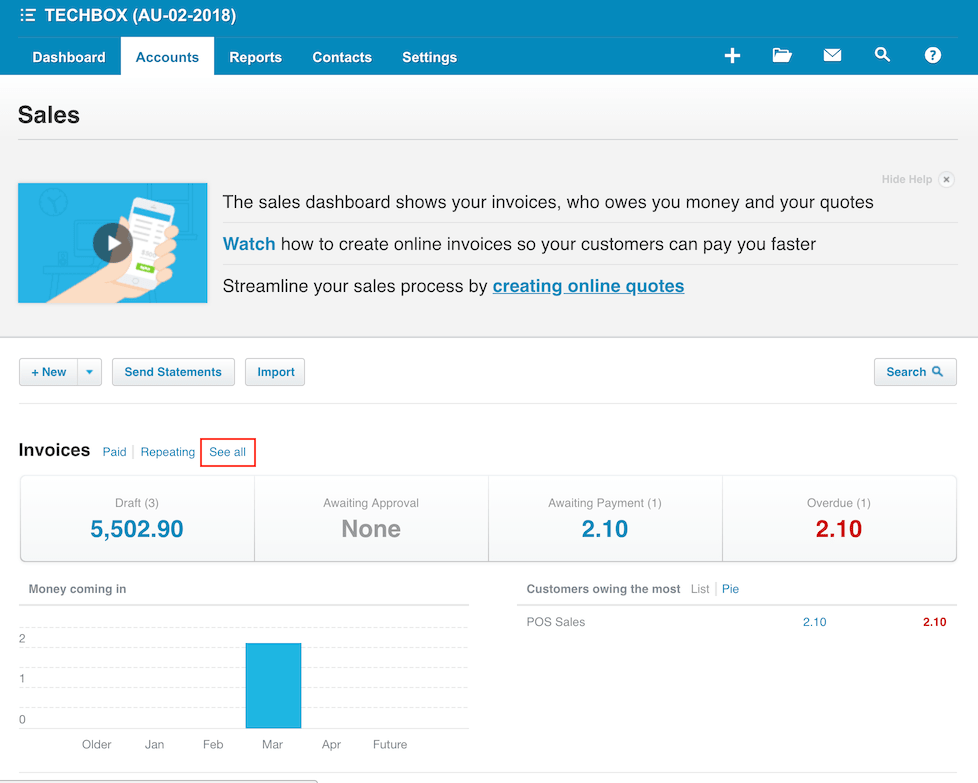
All the invoices will be shown as below.