Guide | MobiPOS > Settings > App Settings > Account Type
Setup Account Type
An account type is used for commission purposes. Each account type can have different commission percentages for the product they sell. To setup an account type, you are required to follow the following steps.
First, users will have to click on the Settings button on the MobiPOS app.
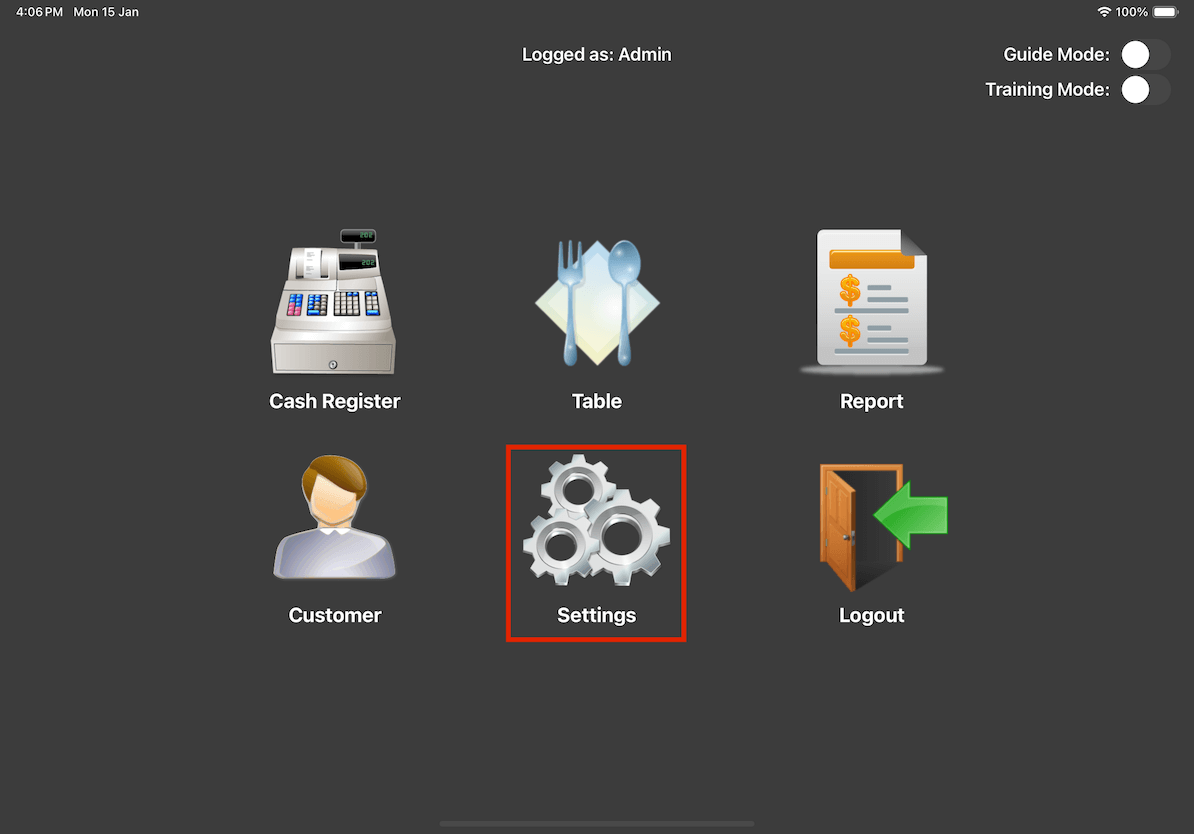
Proceed by searching for Account Type.
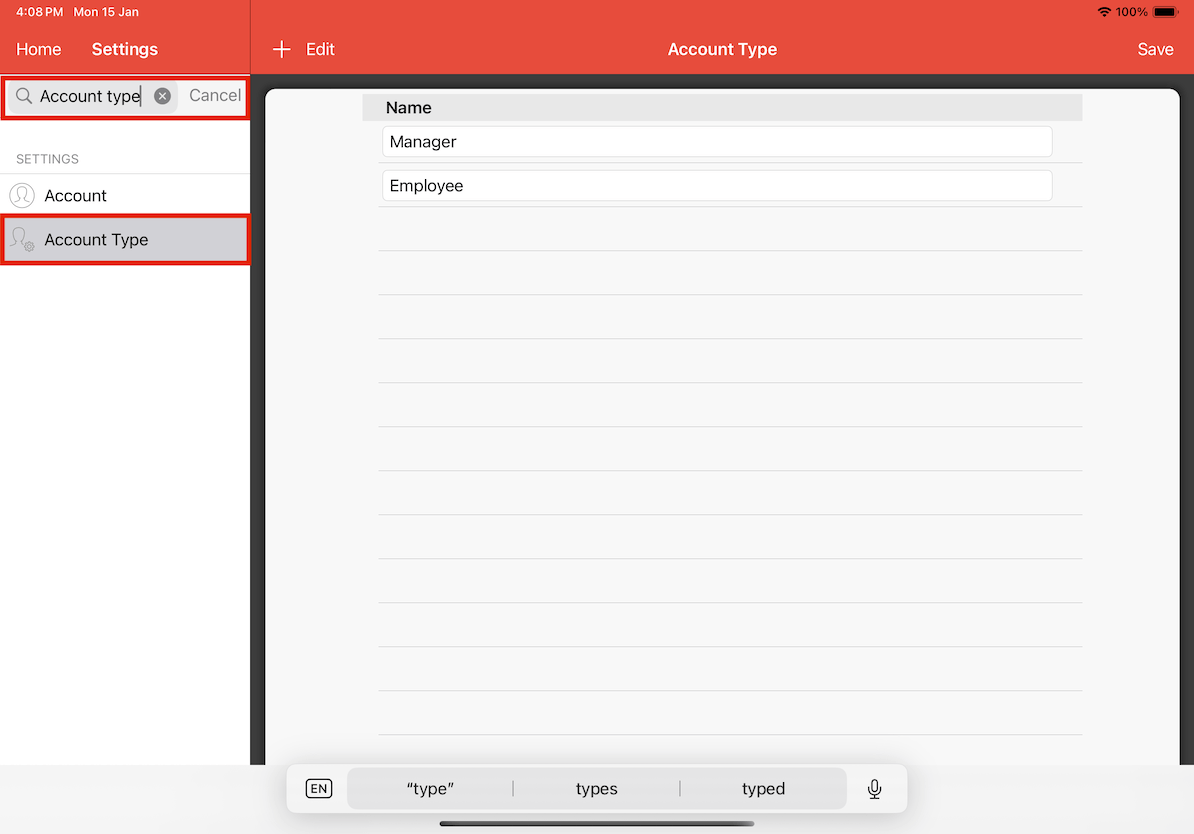
You can add different account types by clicking on the + button.
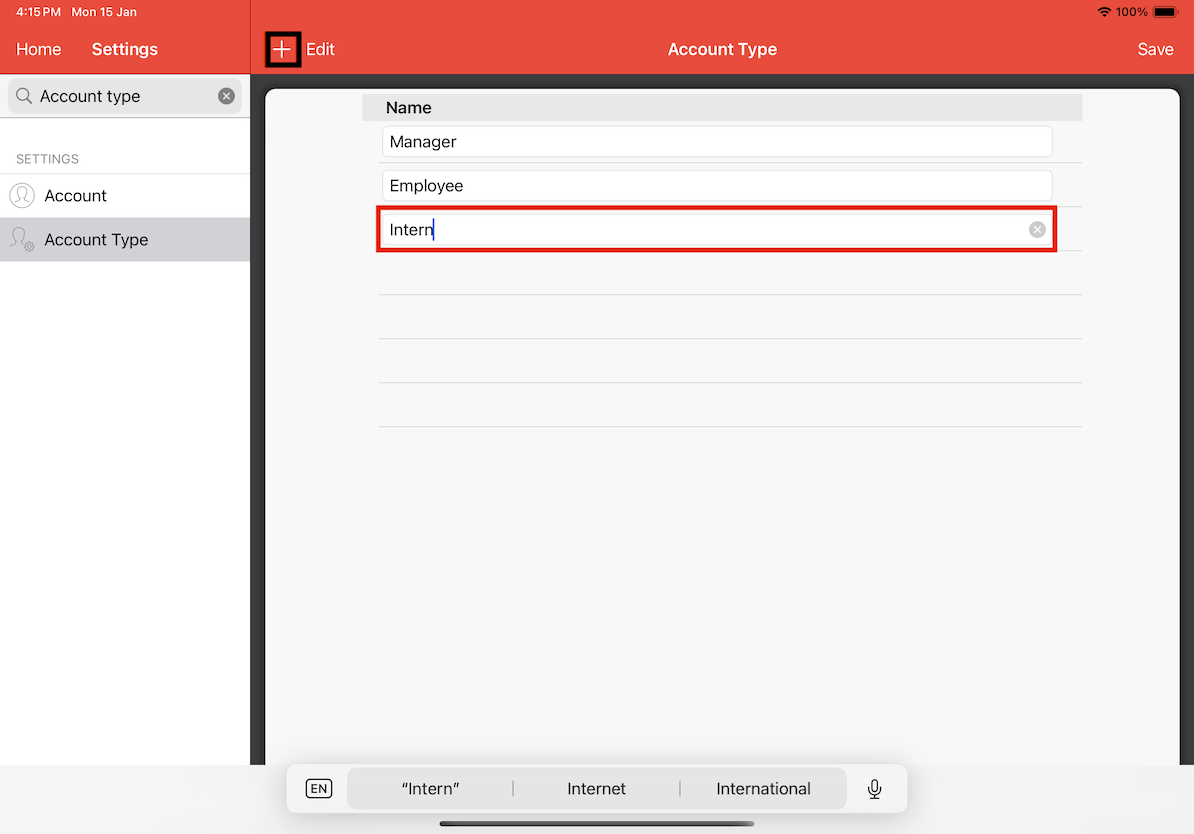
Then, proceed to type in the name of the account type.
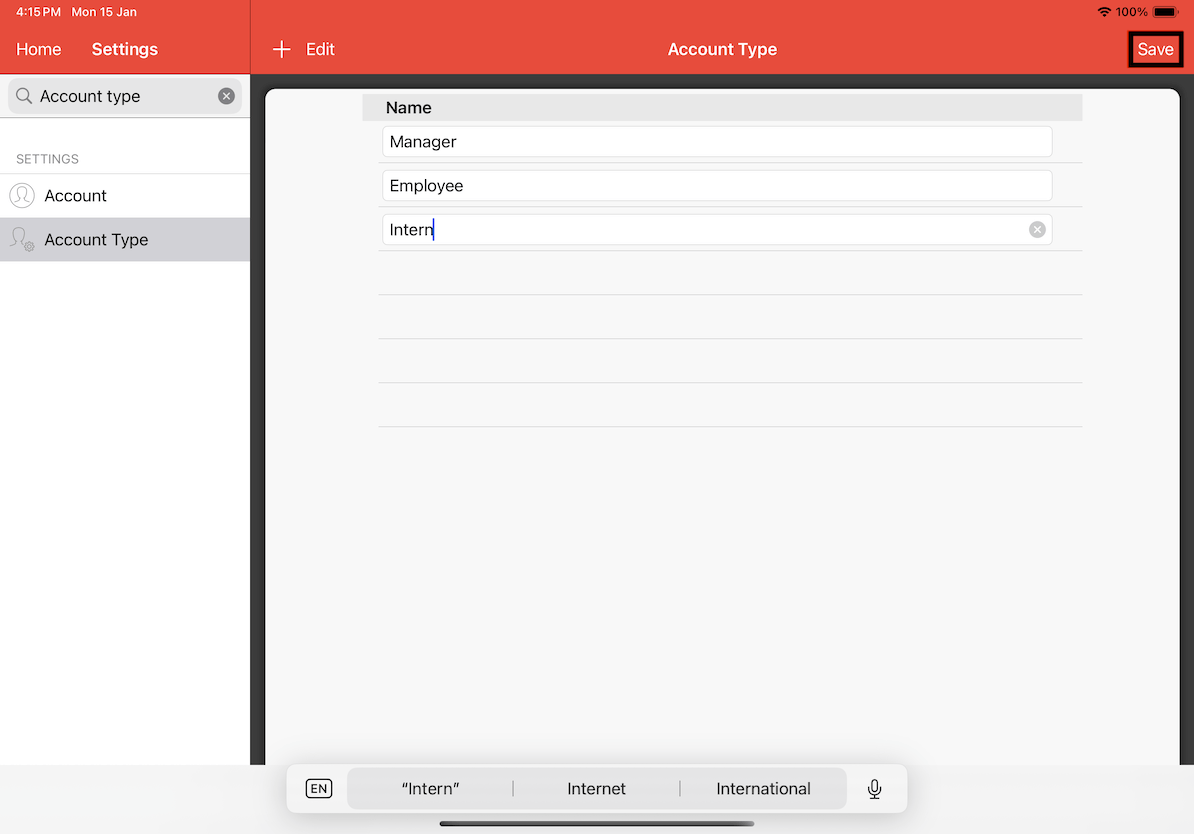
Once you're done, click on the Save button to save the account type you have added.
Assign Account Type to Account
Proceed to Account in settings.
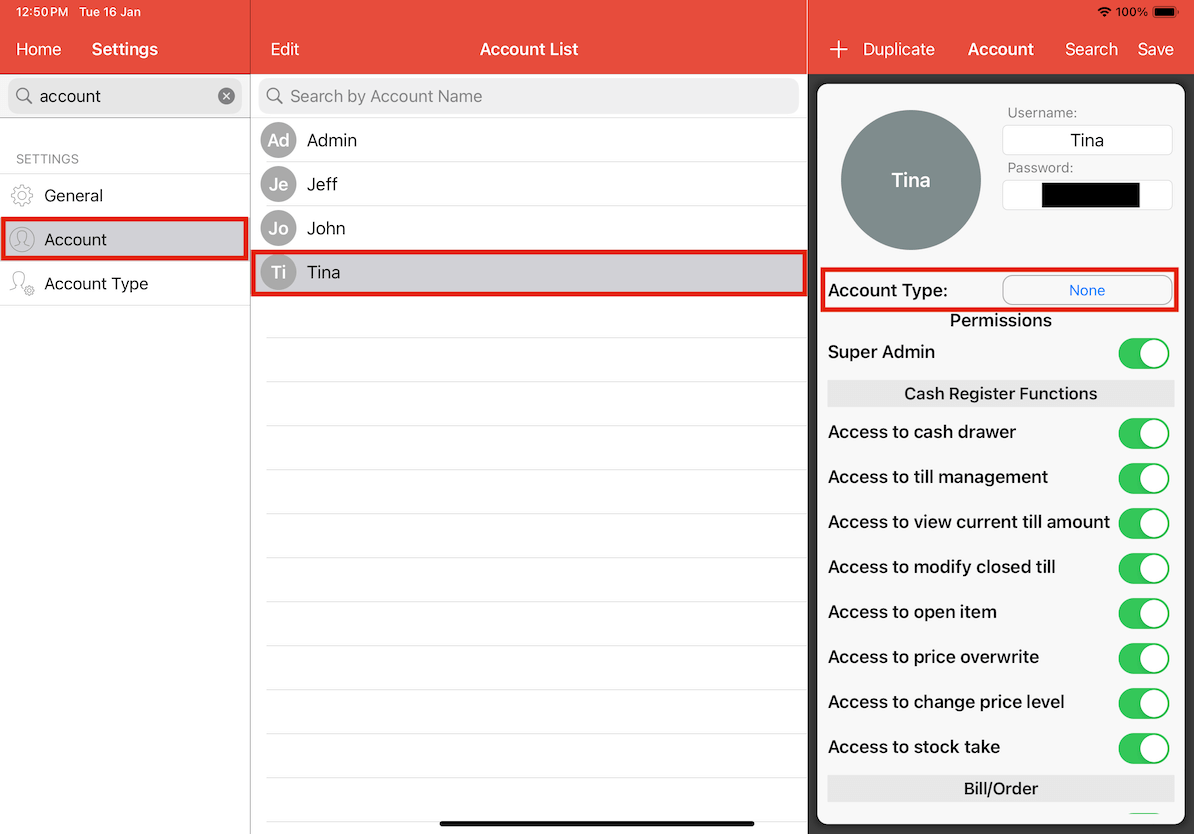
Select an account and click on Account Type, a pop-up menu will appear with the list of account types you can choose from.
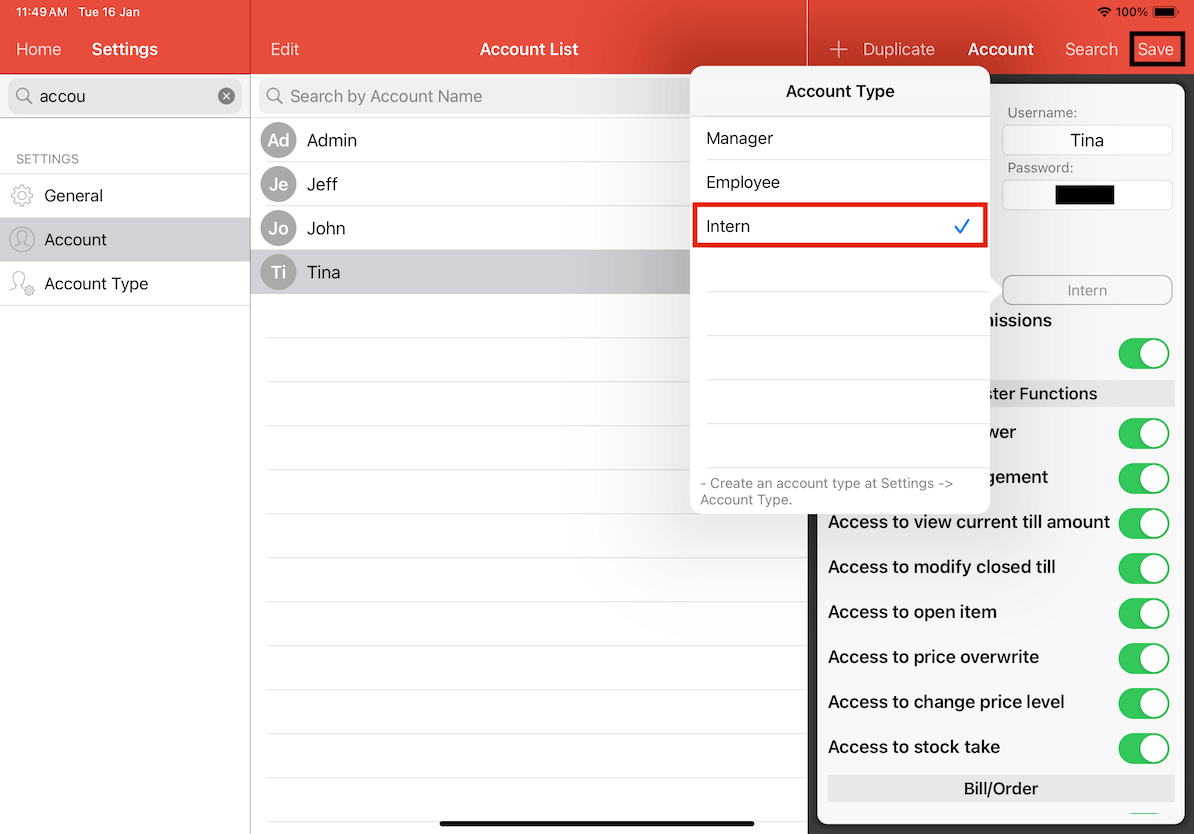
Once you've selected the account type, click on Save to complete the process.
Configure Commission for Items
The commission percentage is configured from the Add Item/Combo.
Proceed to Add Item/Combo in the settings. Proceed to click on an item and click on Commission.

Set the percentage or price of the commission for each account type.

Once you have completed, click Done.

Proceed to click Save to save the commission configuration.
How does the commission apply?
If you do not have Order by Account turned on in the settings, user will need to log in with their account to make an order for the commission to be applied.
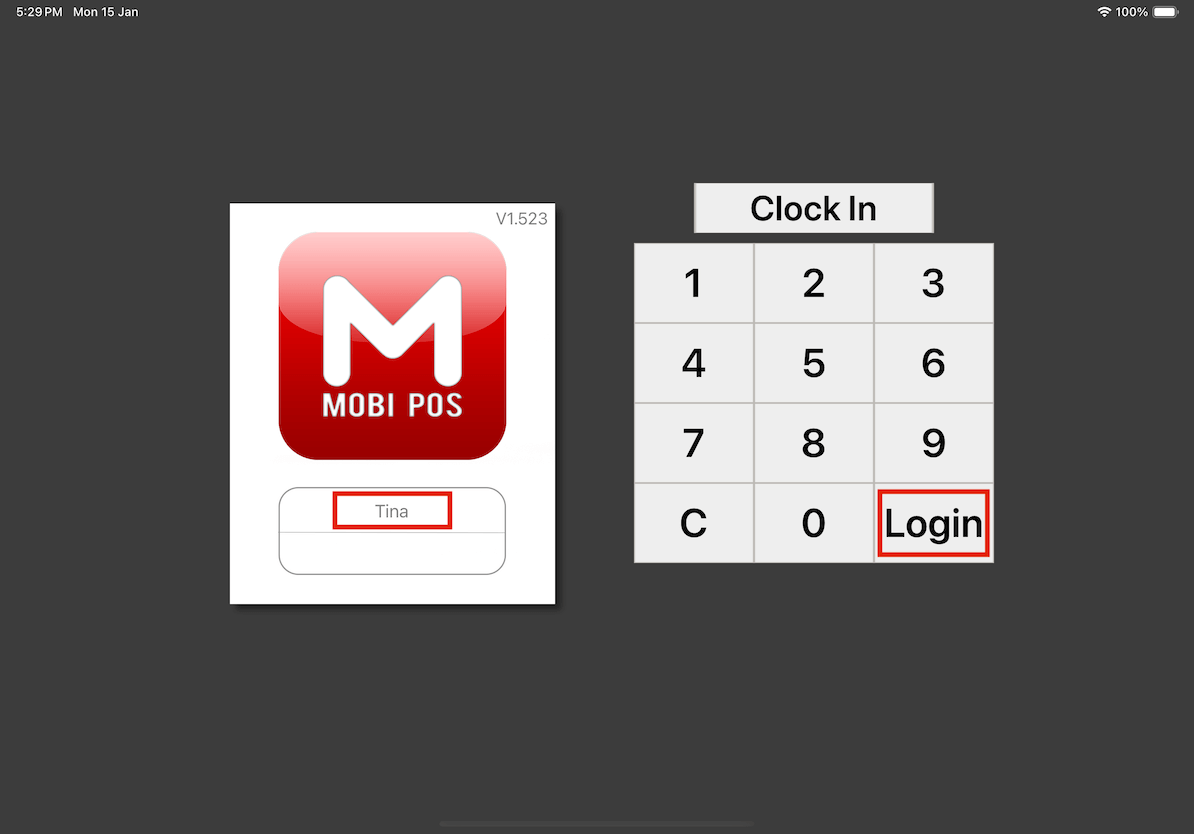
Upon logging in, their name will be displayed on the top right of the receipt in cash register.
Upon logging in, their name will be displayed on the top right of the receipt in cash register.
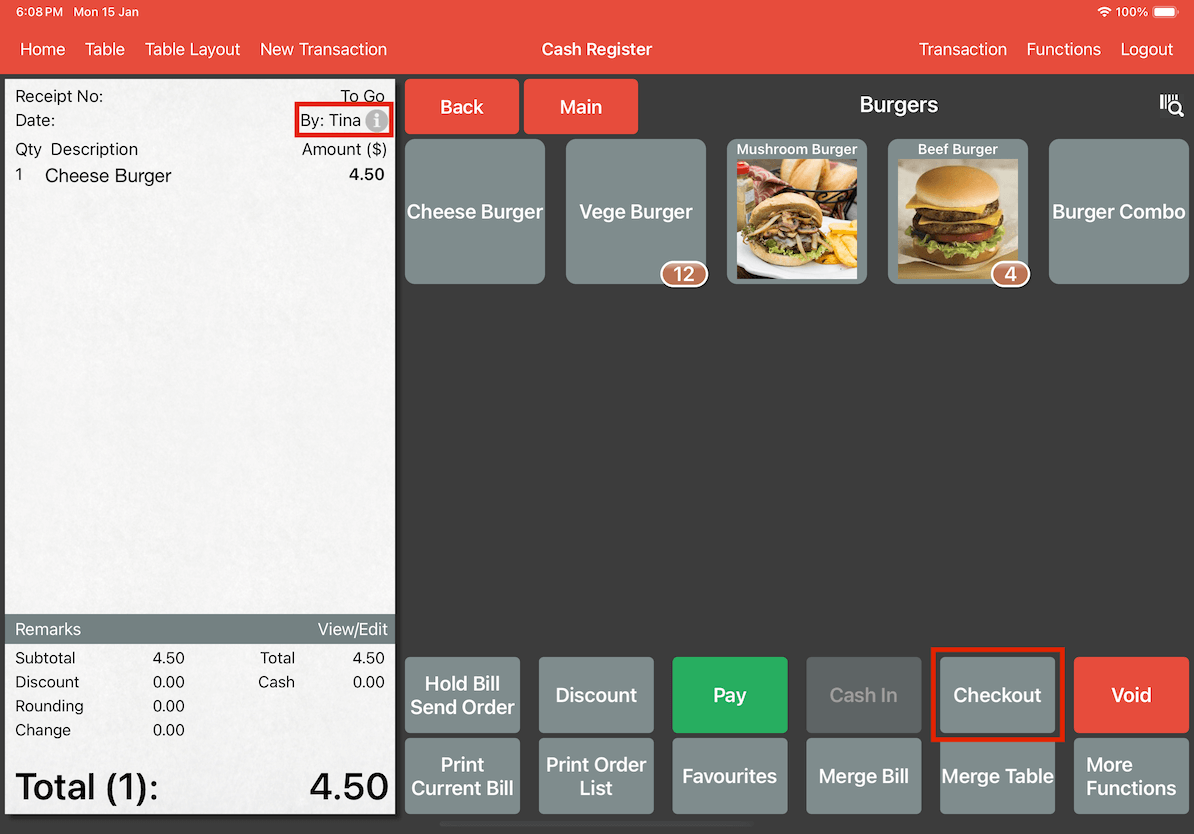
Put in the orders, once the bill has been checked out, the commission will be registered under their account.
Commission Report
To generate the commission report, click on Report from the Main Menu.

Proceed to search for Employee Commission Report.
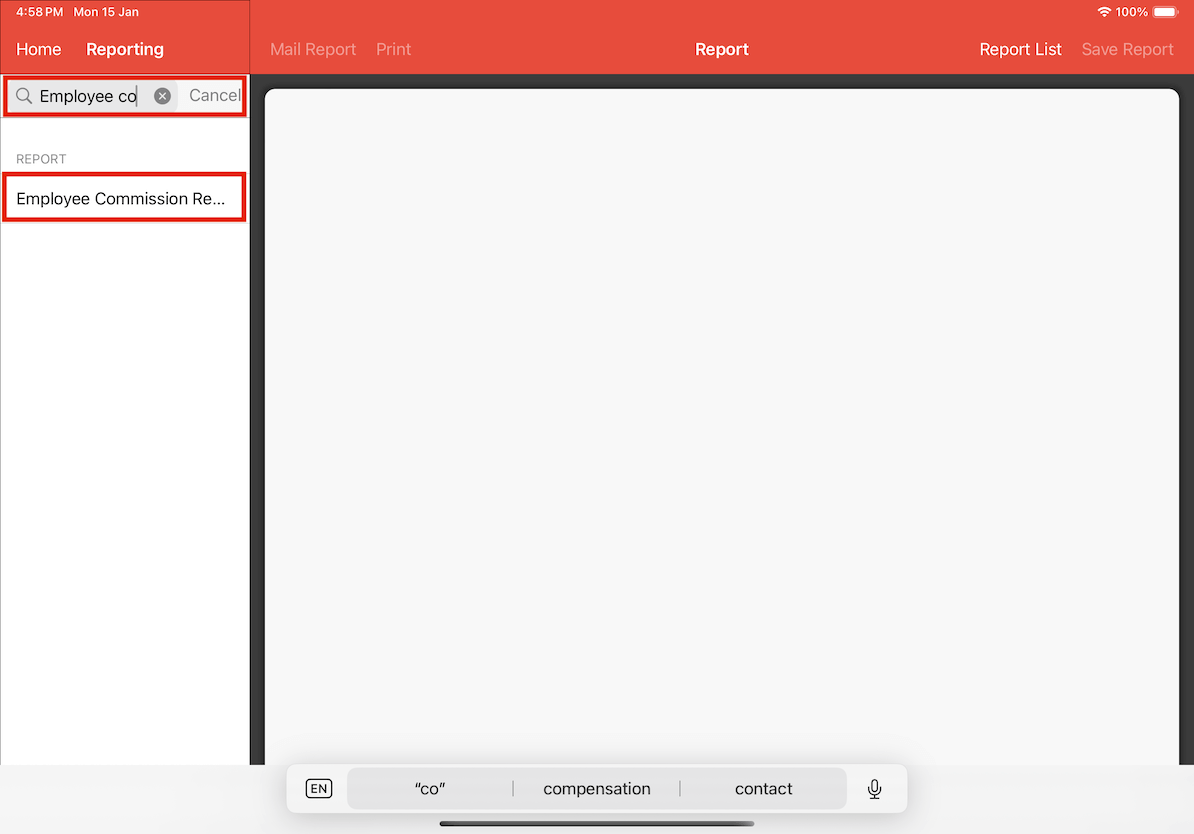
Then generate the report by clicking on the Generate Report button.

As you can see in this example, Tina's commission was to get 10% for Cheese Burgers, so Tina's commission amount will be 0.45.
Entertainment
For more information, refer to our Entertainment guide.