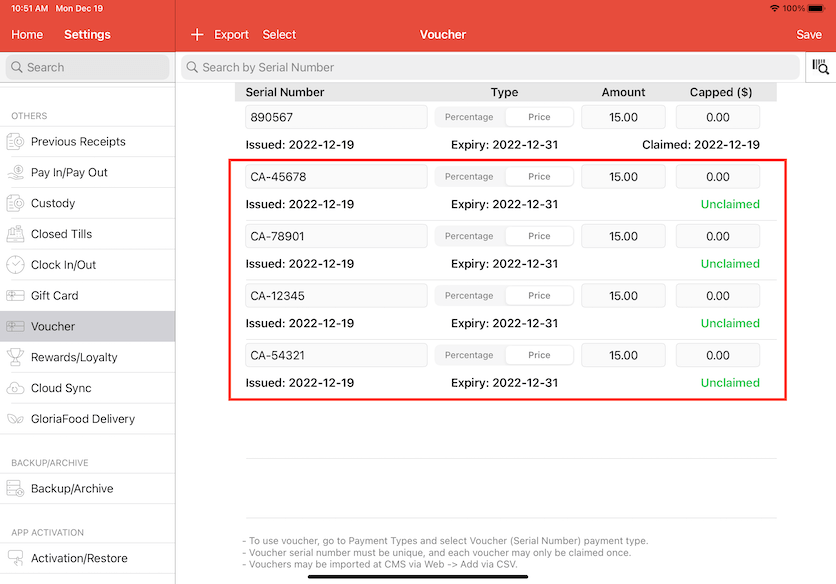Guide | MobiPOS > Settings > Others > Voucher
Voucher with Serial Number
This guide explains how to create an individual voucher with a unique serial number. This is to prevent the voucher from being used more than once and you are able to track this in the payment report.
To begin, go to Settings in the main page then select Voucher. Click on the + to create a new voucher.
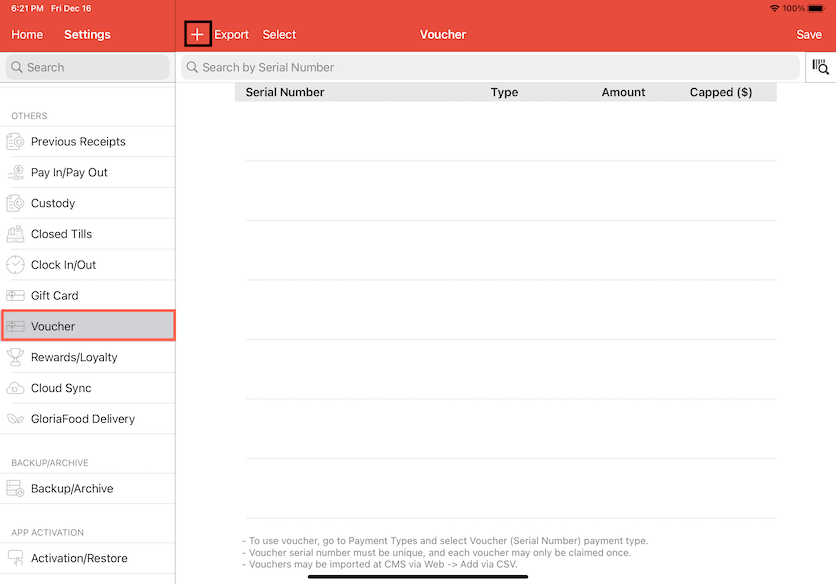
Enter the serial number and the voucher amount. Note that the serial number has to be unique and it cannot be duplicated. In this example photo, 20% is entered as the percentage amount for the voucher. $8 is entered as Capped, it means this is the maximum voucher amount applicable regardless of how big the bill is in proportion to the percentage.
For example, 20% voucher is being applied to a $40 bill. The bill will be $32 after an $8 discount. But if the Capped amount is $8, that means even if a bill is more than $40, the maximum discount is still $8 only.
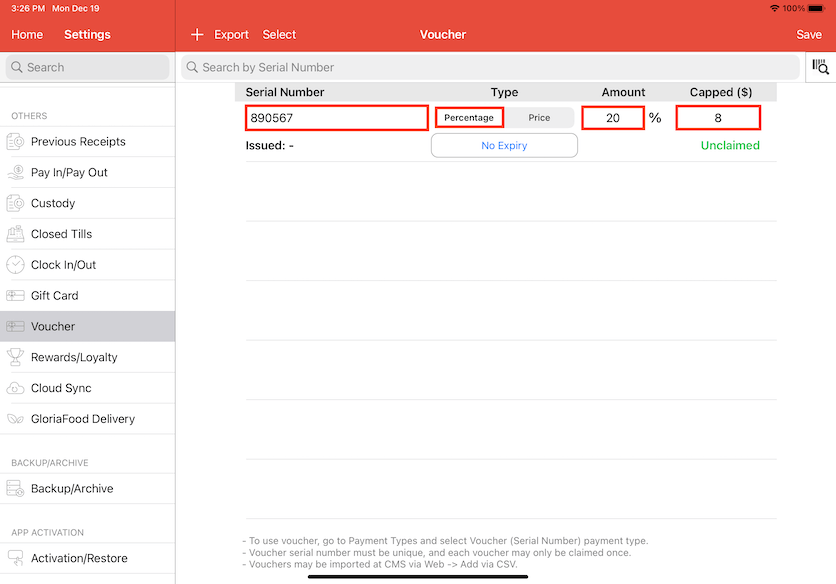
You can also select Price as the voucher type but there cannot be a capped amount for this since the amount itself is considered as Capped.
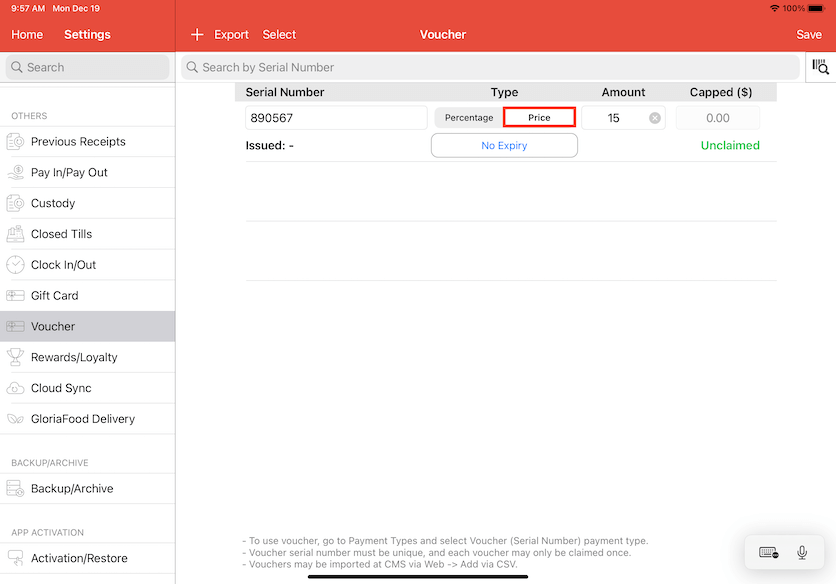
You can set an expiry date for the voucher if you wish to, otherwise the voucher will be valid indefinitely. Click anywhere on the screen to continue.
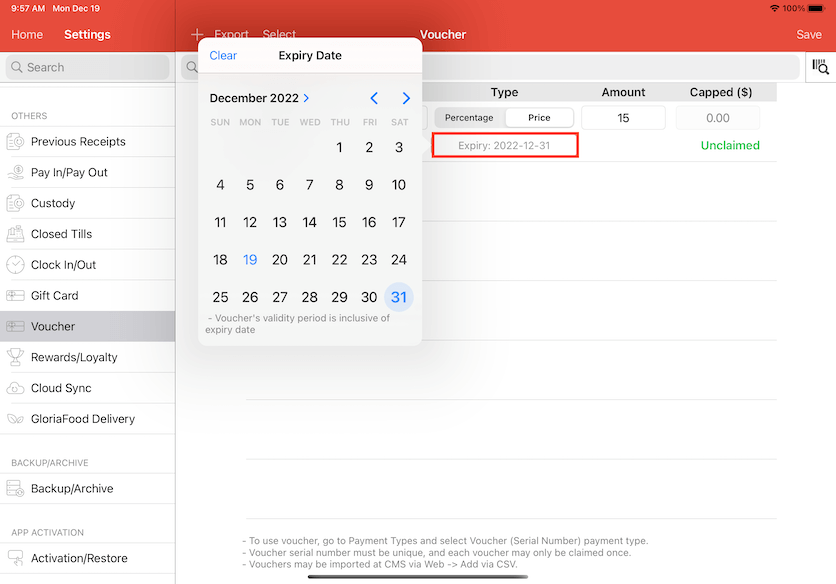
After you are done creating the voucher, click Save on the top right corner. We will show how you how to create a payment type for the voucher in the next step.
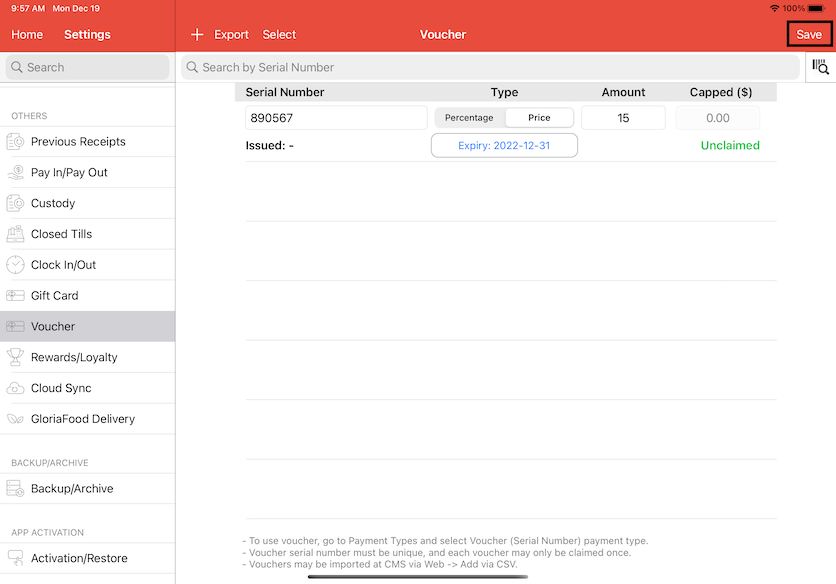
Select Payment Types in Settings. Click on the + button to create a new payment type.
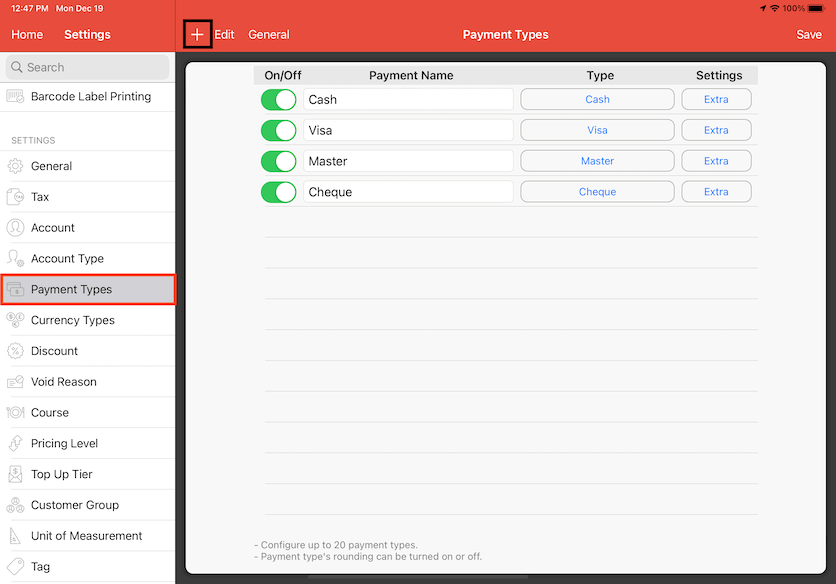
Enter Voucher as the payment name then click on Payment Type.
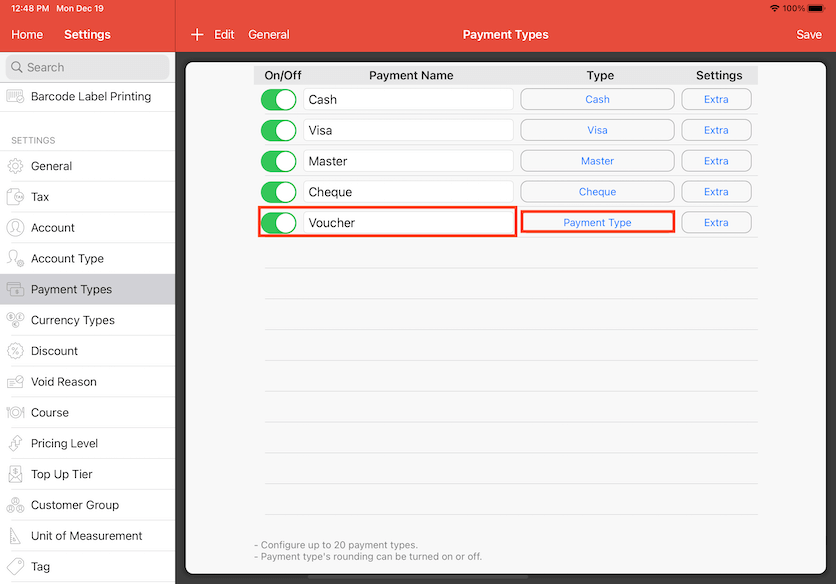
Select Voucher (Serial Number) as the payment type.

Click Save on the top right corner to finalise payment type. Now we will show you how to apply a voucher during payment.
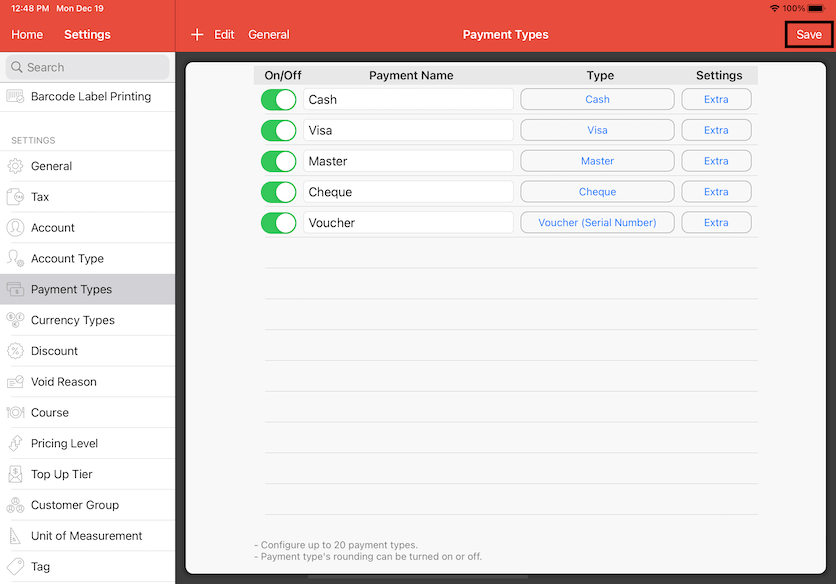
Select the bill in cash register then click Pay when the customer is ready to make the payment.
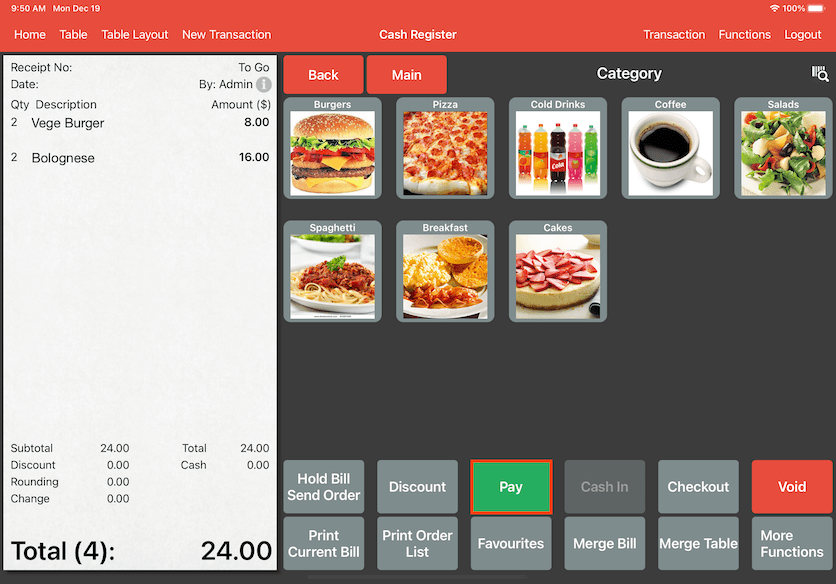
Click on Voucher as the payment type and a tab will pop up under Functions. You can scan the voucher using the camera or enter the serial number manually. Click on Manual Entry if you wish to do so.
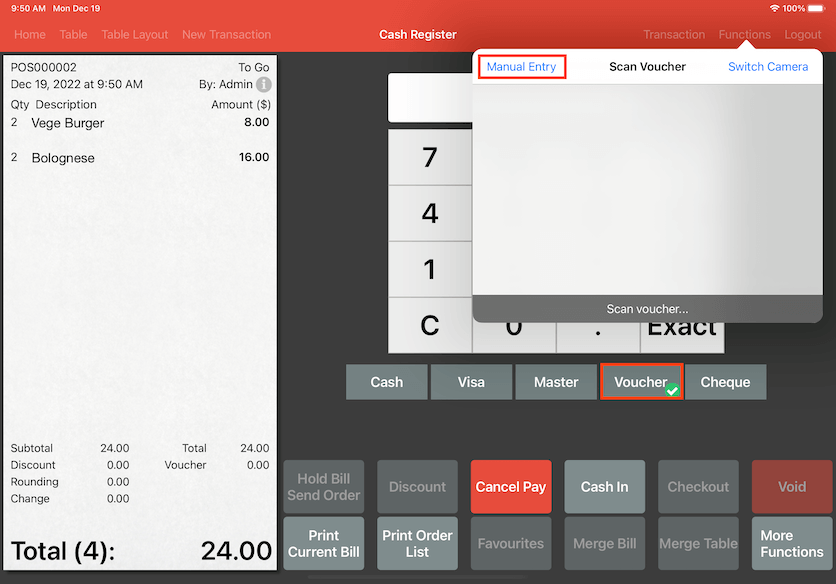
A keypad will pop up. Enter the serial number for the voucher then click on OK after.
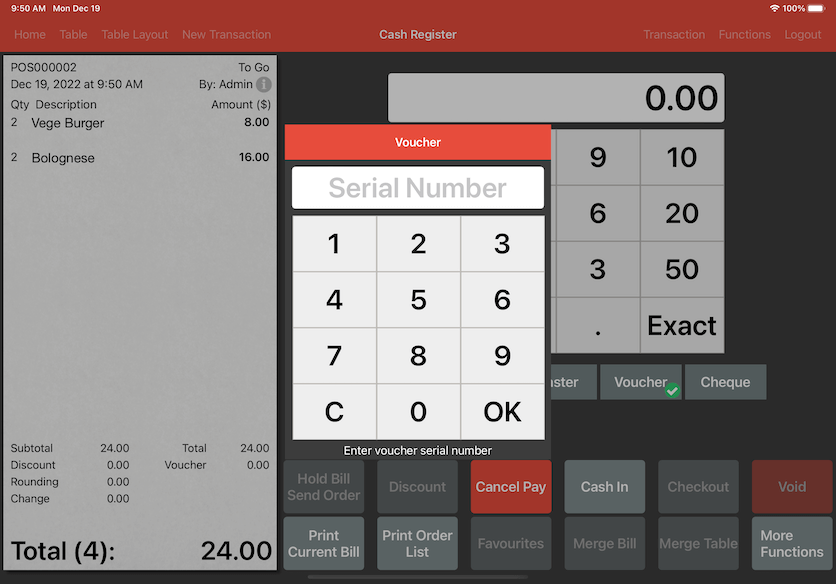
Now it shows that your voucher is applied. Click OK to continue.
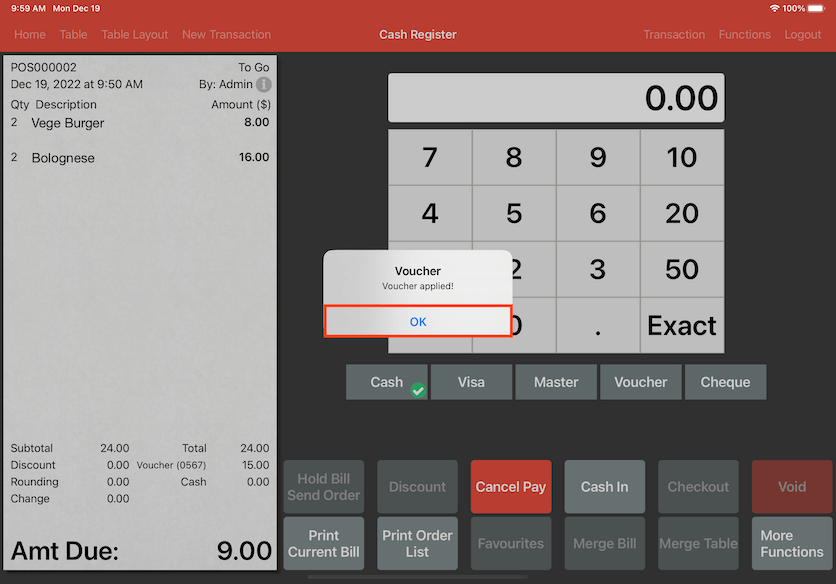
It shows the voucher amount in the bill. The customer can choose to pay with their preferred payment type for the remaining amount. Select the payment type. In this case, the customer has decided to pay with Cash.
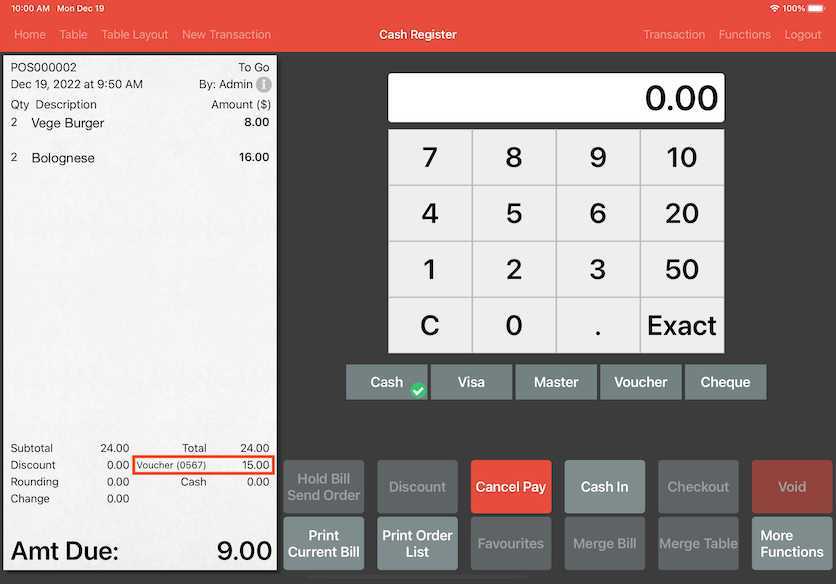
After receiving cash from the customer, click on Checkout to finalise the payment.
You can look at the payment report to track the voucher. To do this, go to the main menu page and select Report.
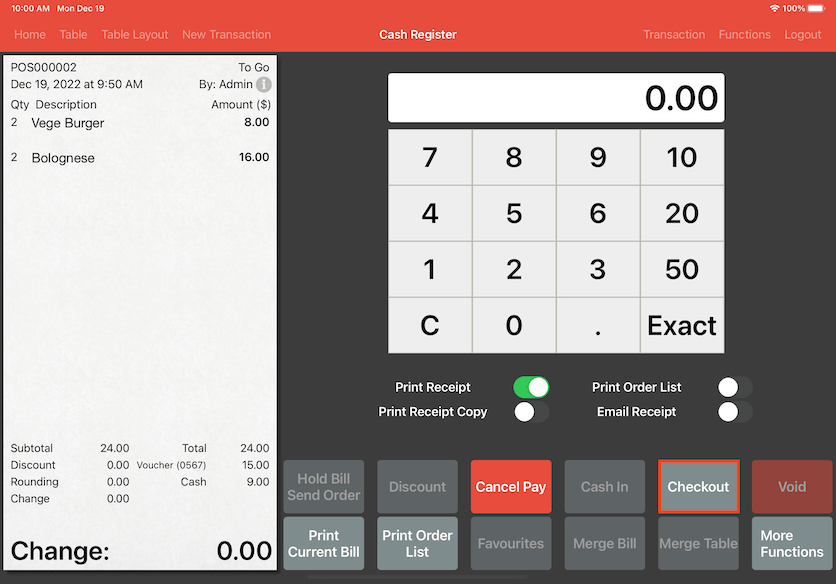
Select Payment Report.
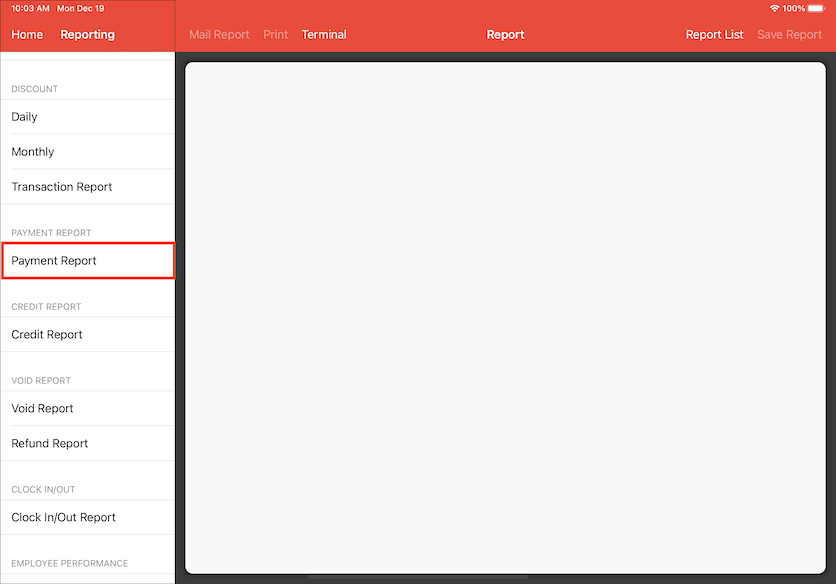
Click on Generate Report and the payment report will show up on the right. It shows the transaction number and the voucher amount. Scroll to the right to check the serial number.

The serial number will show up under Info. You can also see the remaining amount paid with cash by the customer. We will show you how to bulk create vouchers with different serial numbers in the next step.
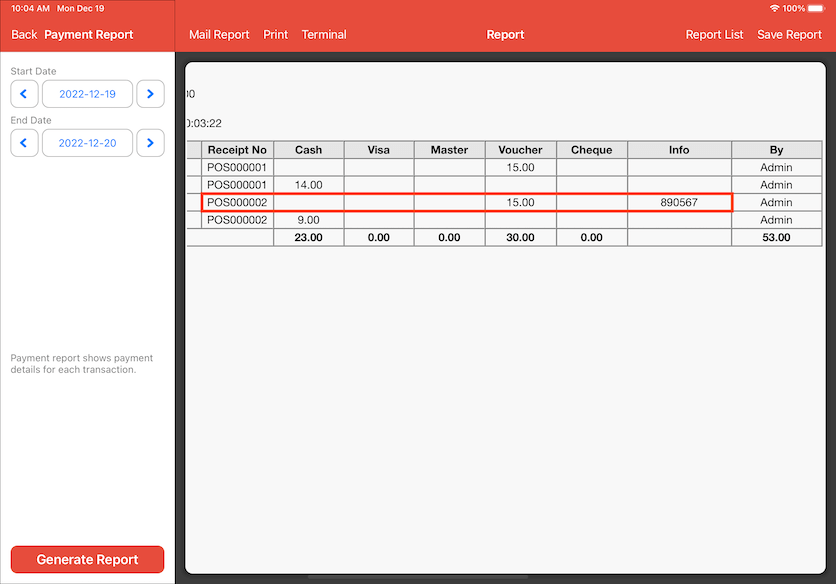
First, select Settings in the the main menu page then select CMS via Web.
Toggle right to turn on CMS via Web and this will give you a URL link below. Copy and paste the URL link into the browser using a secondary device. It is recommended to do this with a computer.
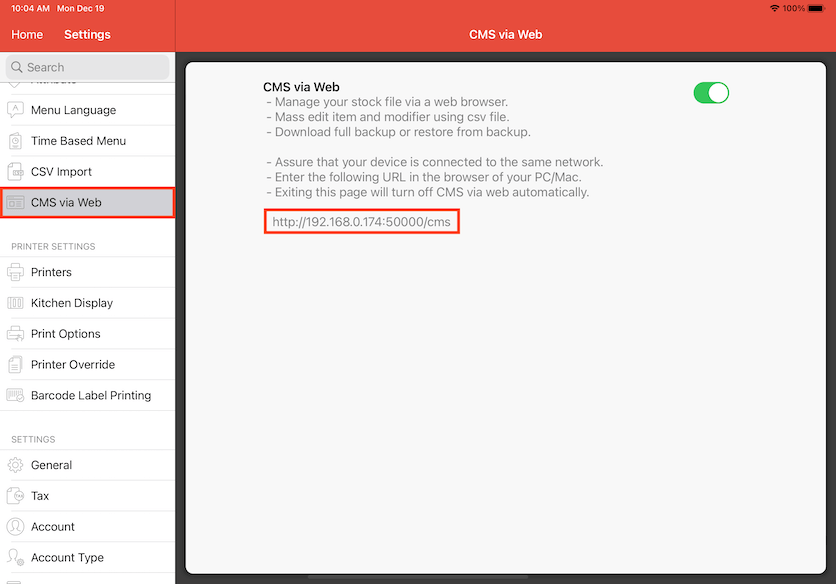
The URL link will bring you to the main menu. Select Add via CSV.
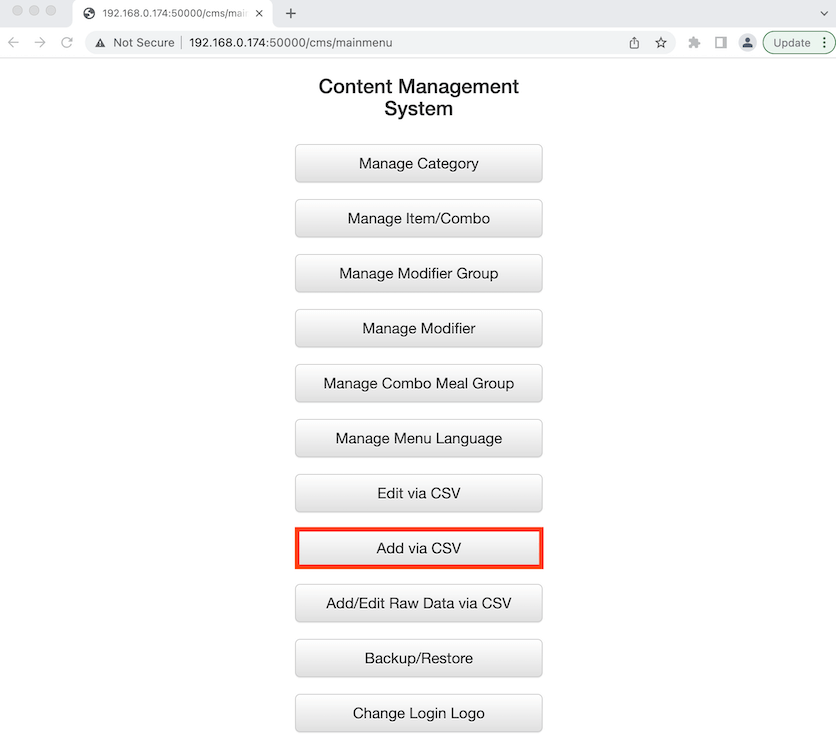
Click to download Voucher Sample CSV.
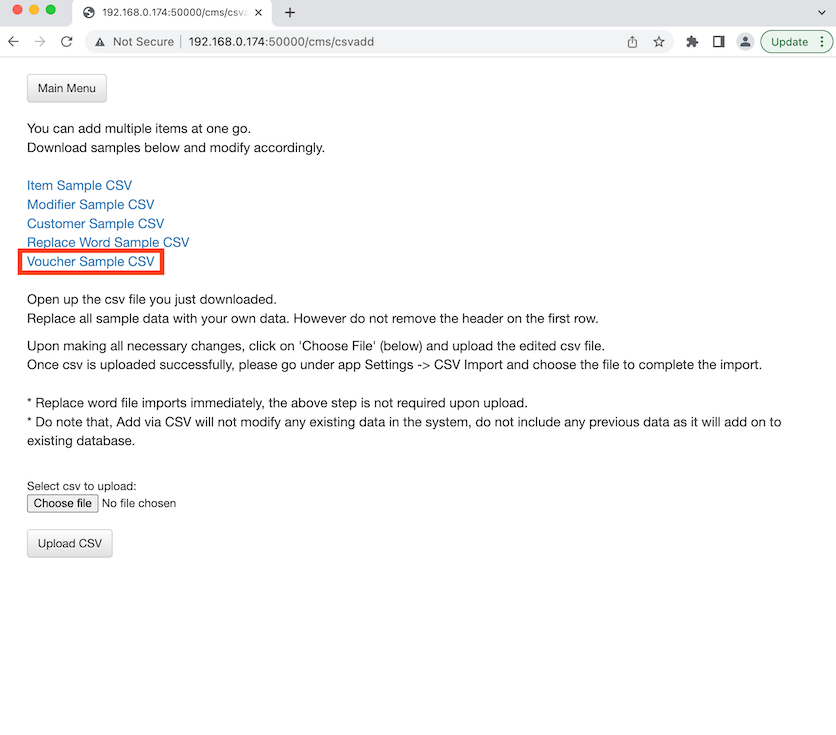
Open the file and enter all voucher details in this template. Note all serial numbers have to be unique and they cannot be duplicated. You can utilise a random number generator online to generate different serial numbers for your own convenience instead of coming up with your own ones.
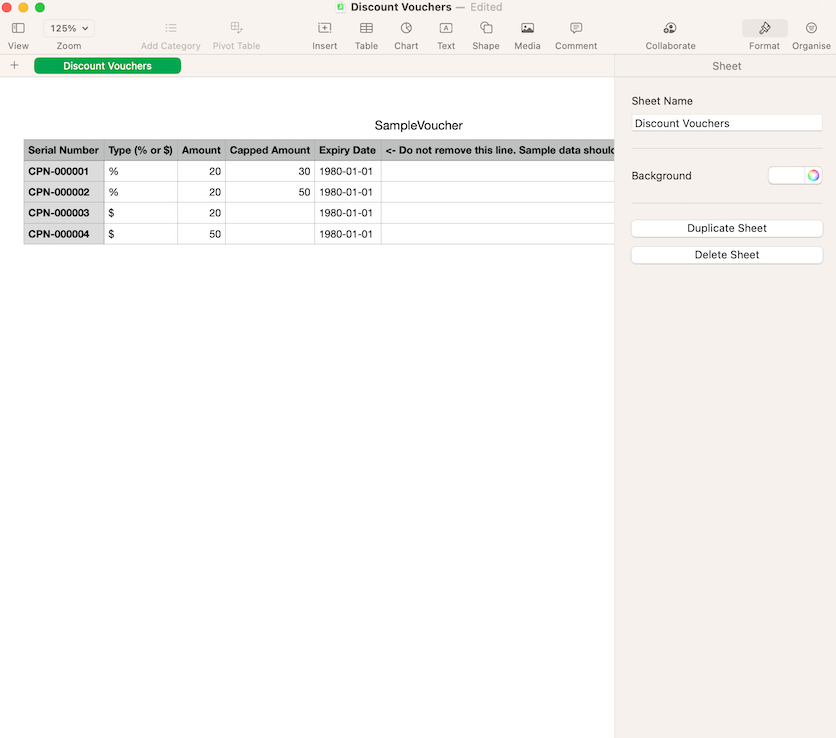
After you are done editing the template, go back to the browser and click on Choose file to upload the template.
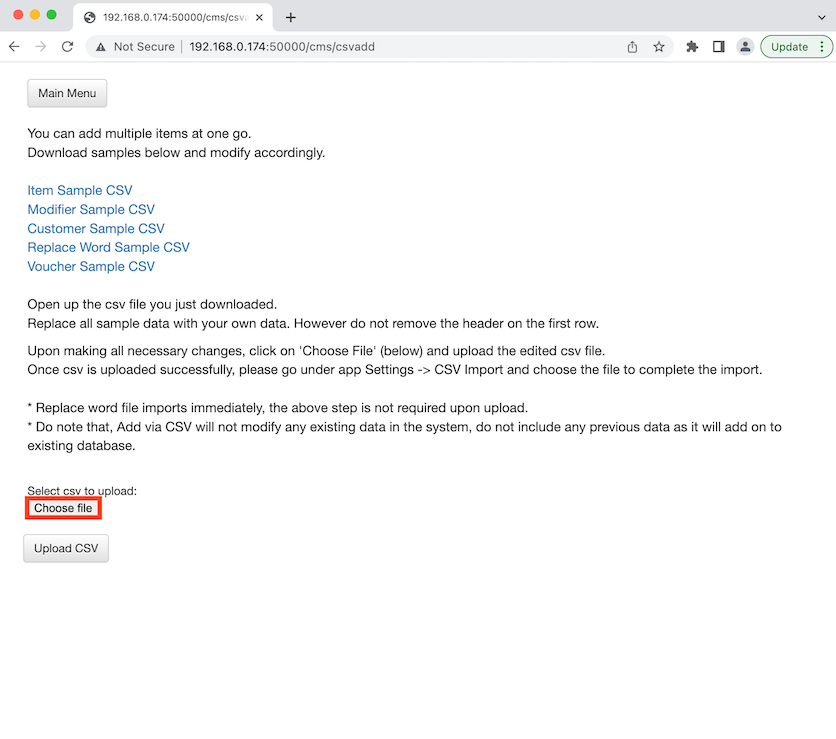
Click on the file to upload the template.
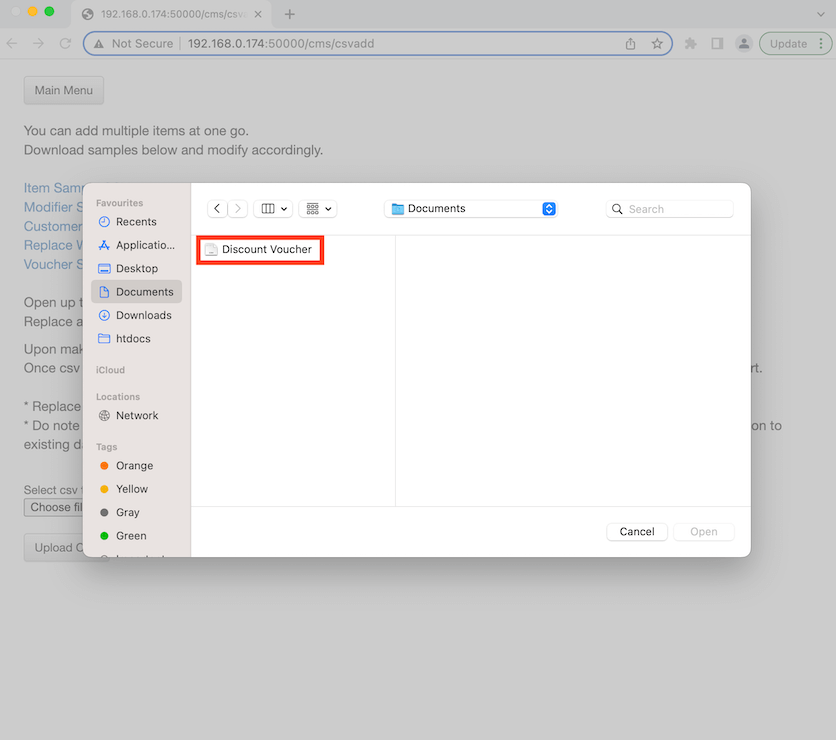
Click Upload CSV to finalise the upload.
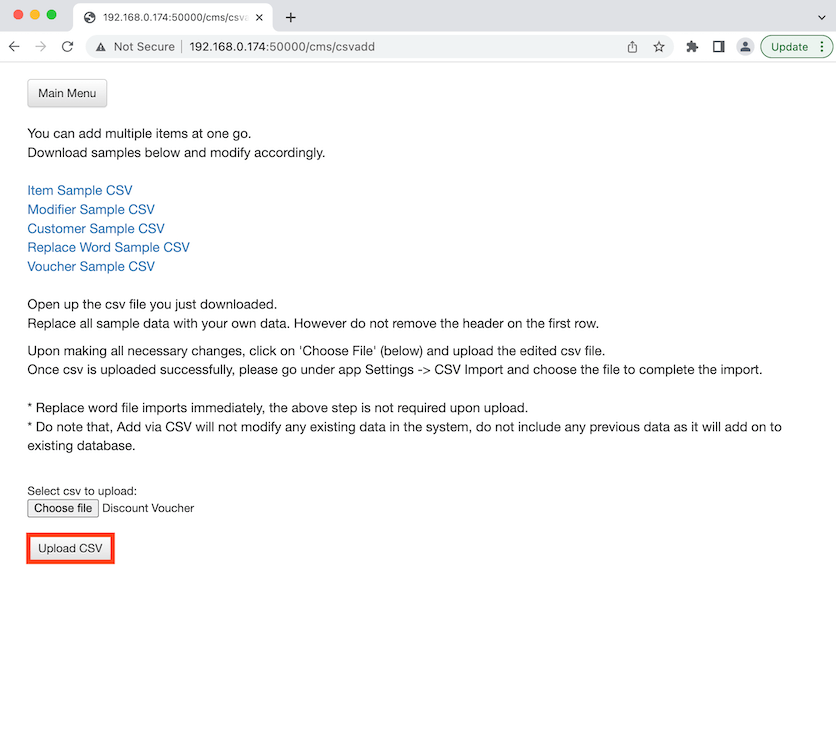
A tab will pop up to inform you that the template has been uploaded successfully on the MobiPOS app. Click OK to proceed.
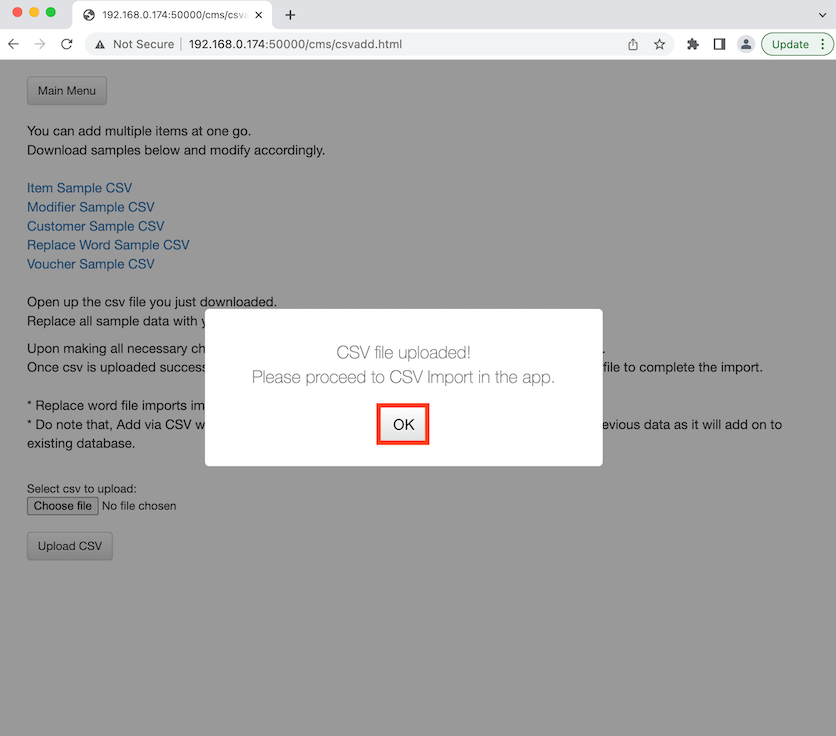
Go back to MobiPOS app and select Settings. Click on CSV Import and select Voucher. Click on Select CSV File to import the vouchers.
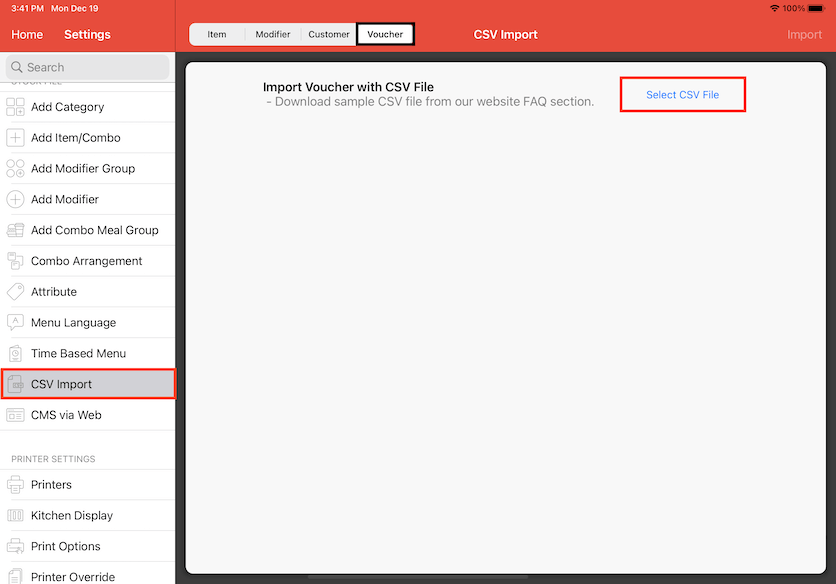
Click on Select CSV File then select the template file you want to import.
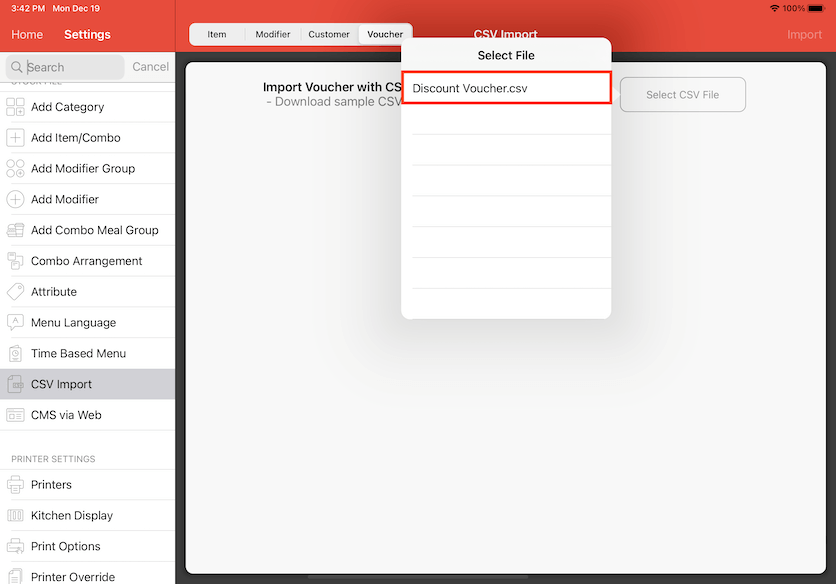
Click Yes to confirm.
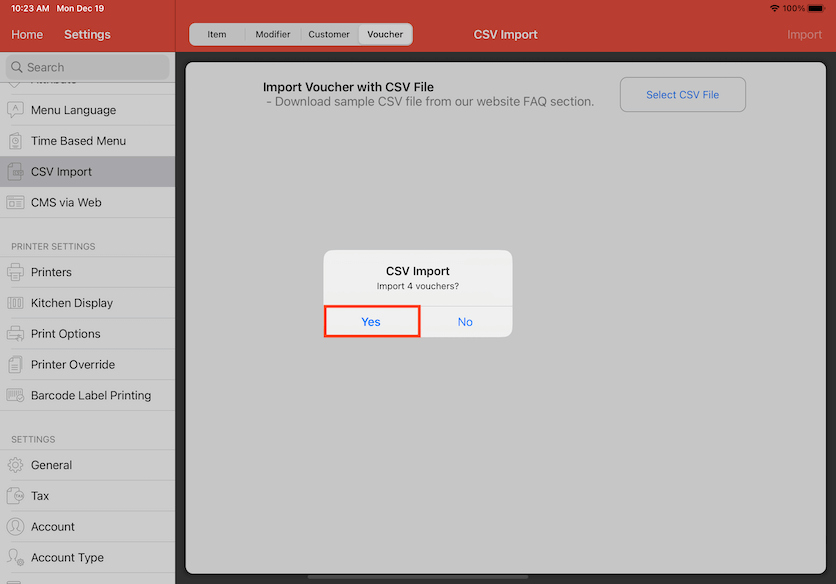
Your voucher has been uploaded successfully. Click OK to continue. To check if the new vouchers are present, select Voucher in Settings.
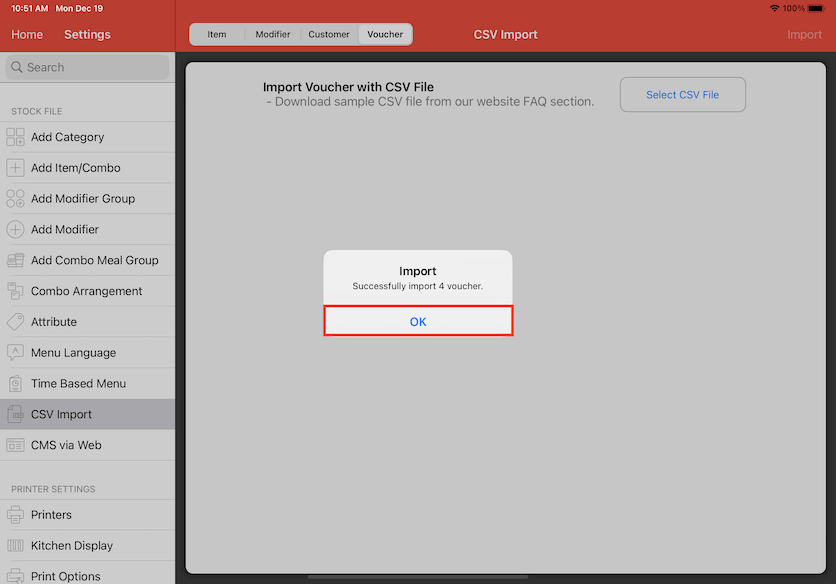
Now it shows all the new vouchers that have been uploaded.