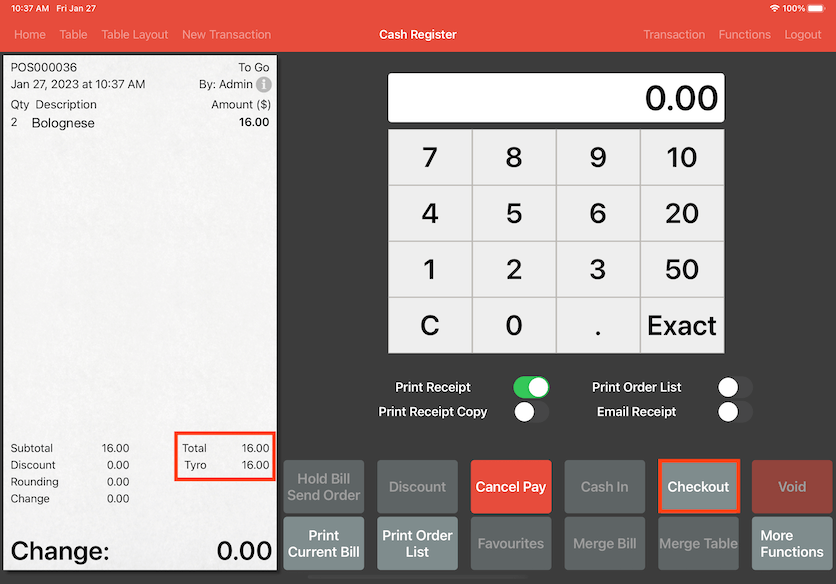Guide | MobiPOS > Cash Register > Bill > Reopen Bill
Reopen Bill
Refer to this article on how to reopen a completed bill. This allows you to change the payment method and add or remove item from the bill. First, go to the cash register and click on Transaction.
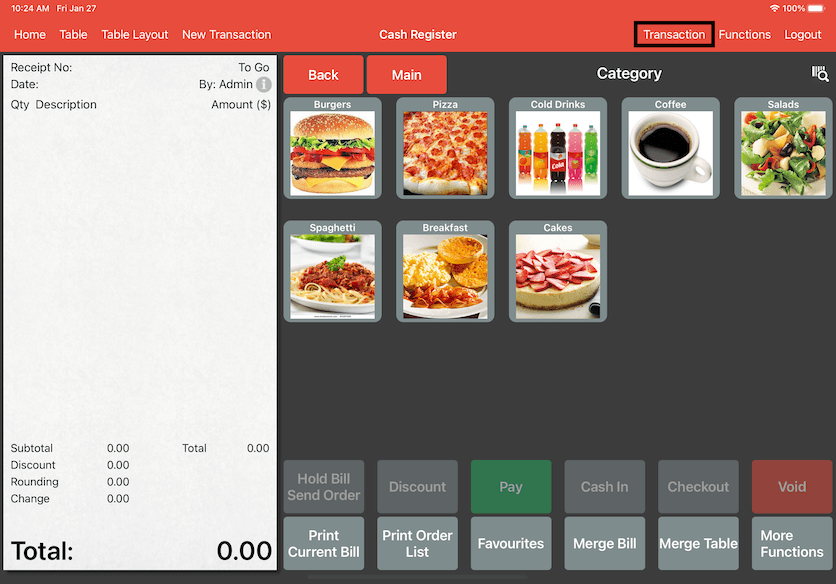
Click on More on the upper right corner.
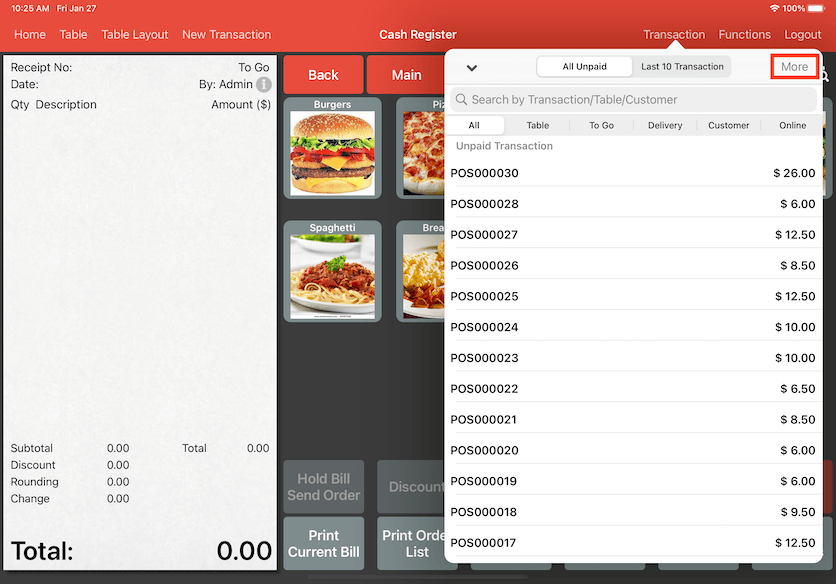
Click and select the date of the transaction. In this example, the transaction we want to reopen is from yesterday. Select the date then click on Set.
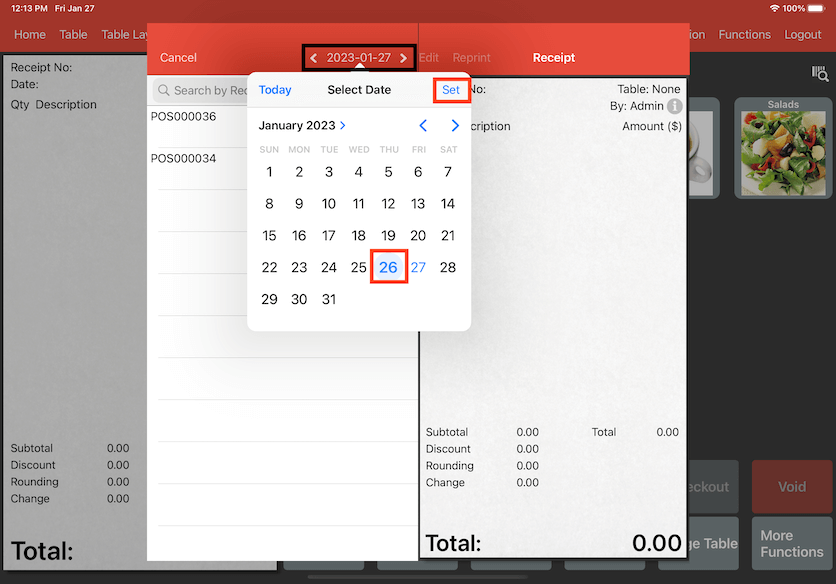
Now it shows all the transaction from yesterday. Select a bill that you would like to reopen then click on the Edit button.
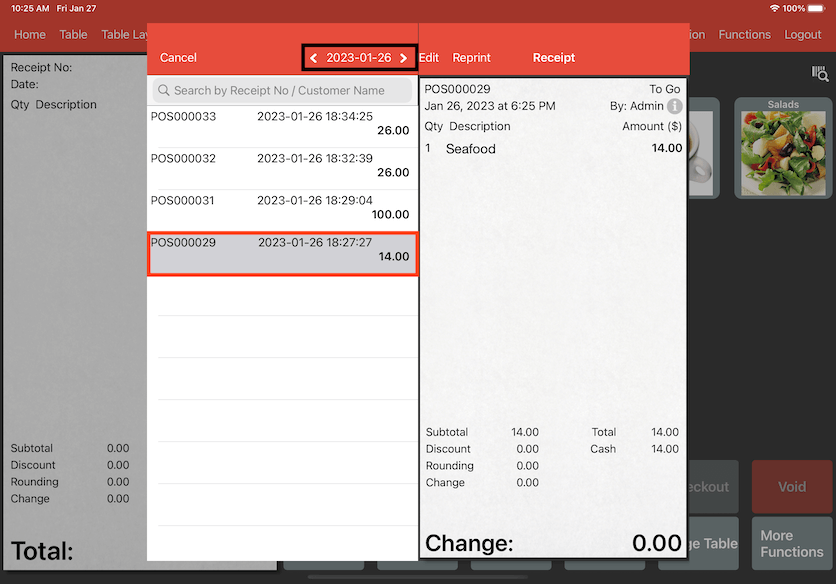
Click on Reopen Bill.

Now the bill is reopened. Let's say we have made a mistake with the item quantity in the bill and we would like to make changes to it. Click on the item.
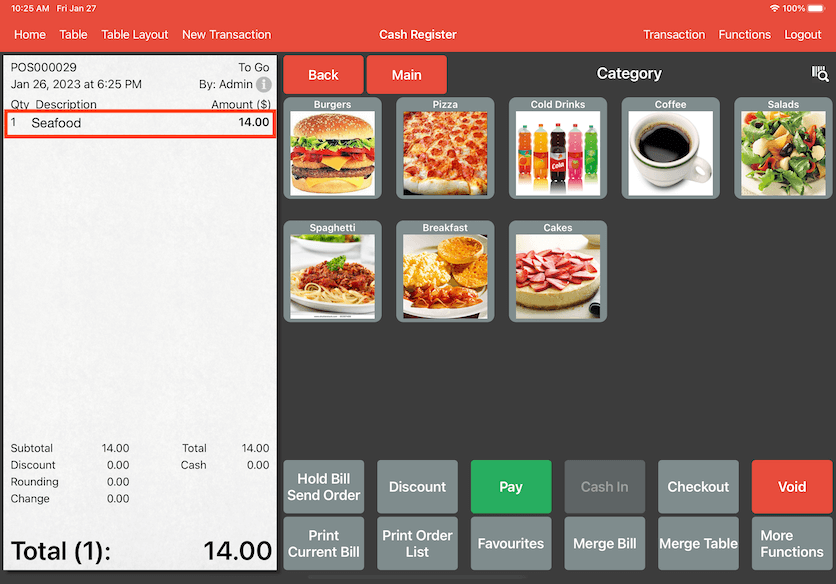
Now you can add or reduce the quantity of the item. We have added another quantity of the item as an example. Click on Confirm to finalise the changes.
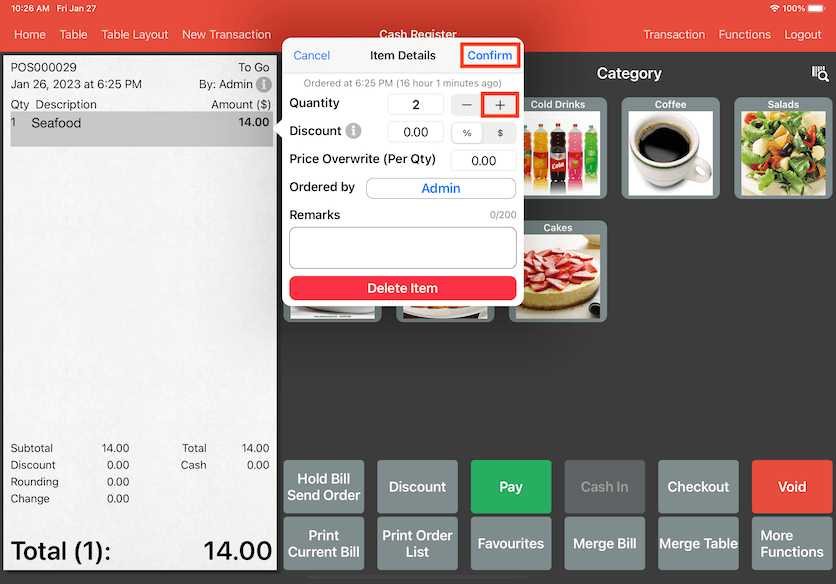
After making the changes, click on Pay to make the payment.
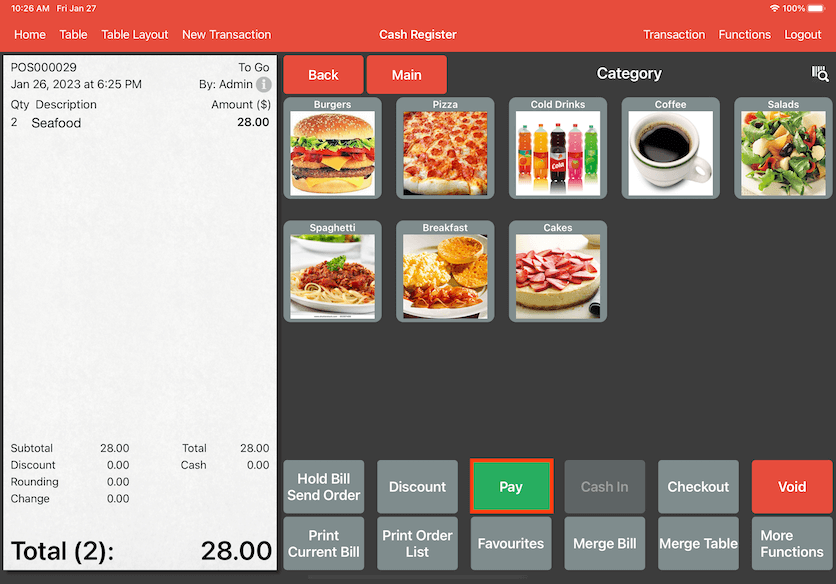
Enter the amount the customer is paying. In this case, the customer is paying with the exact amount of Cash. Select Cash then click on Exact.
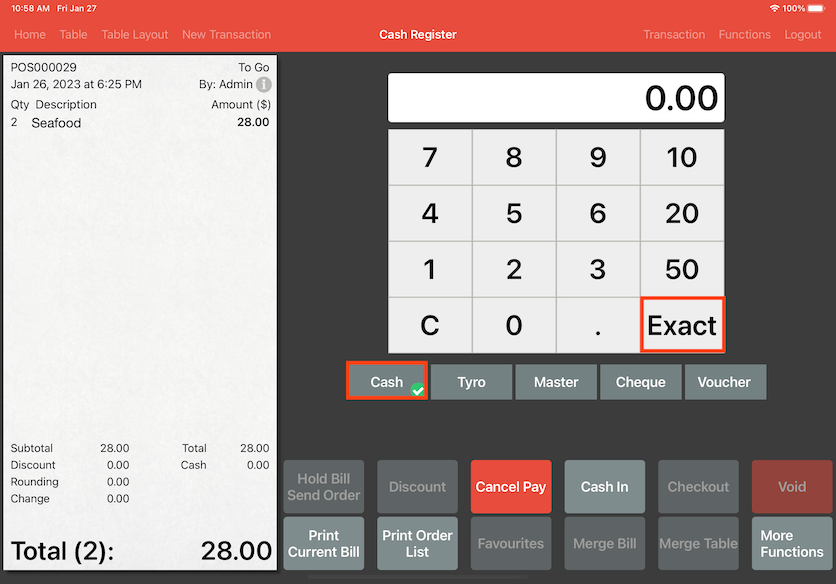
The amount received will be noted on the bill. Click on Checkout to finalise the payment.
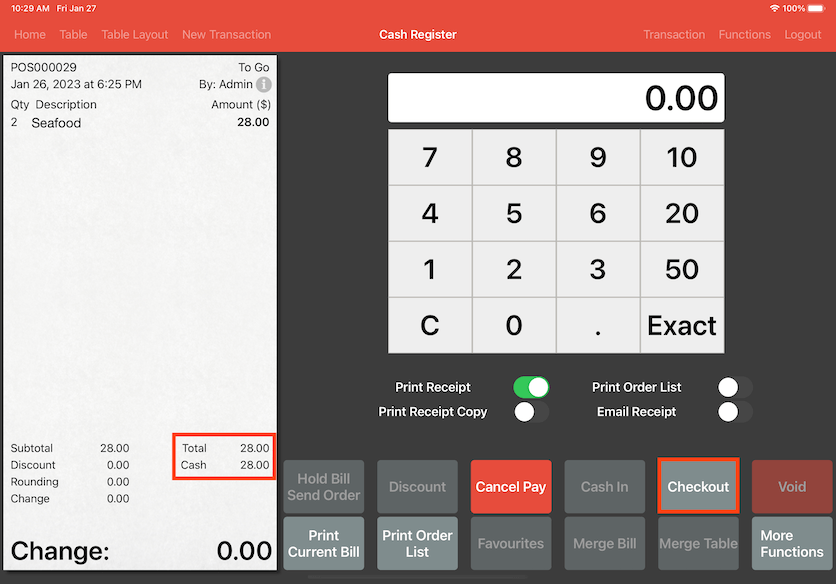
Note the transaction will now be added into today's sales report instead of the sales report on the initial date when the transaction was first created. To view the transaction, click on Transaction again then click on More.
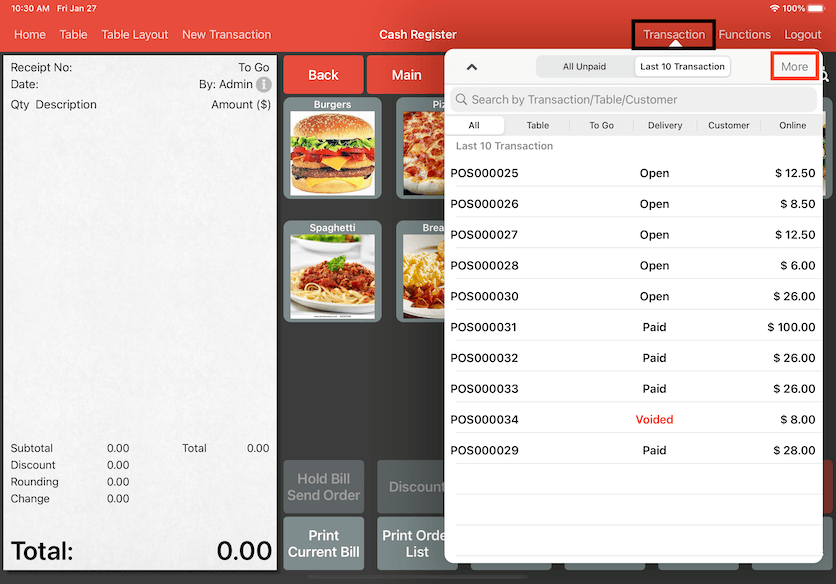
Here it shows the bill is now closed and completed today instead of yesterday.
If you want the transaction to remain on the initial date when the bill was first created even after you have made changes to it on different date, you can do this by changing the date on your iPad to the initial date then close the bill immediately.
Remember to change it back to the current date again after completing the reopened bill.
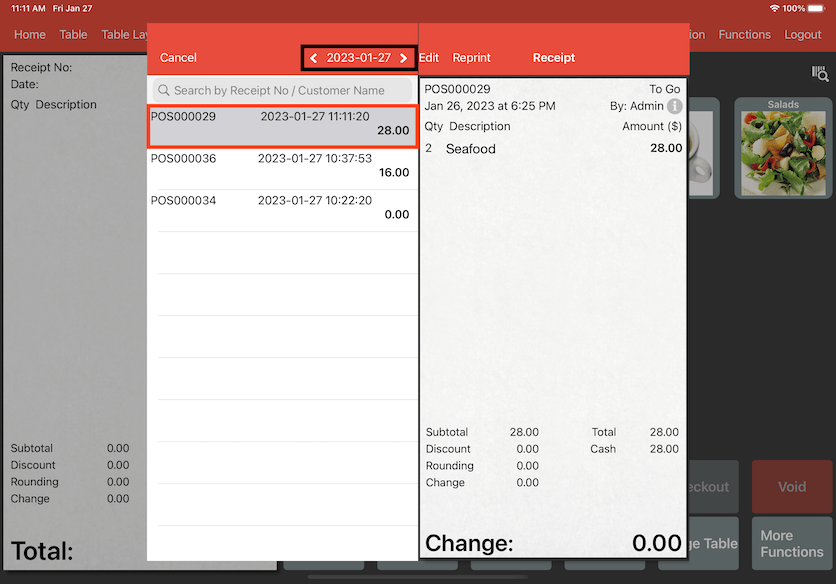
Here we will use another transaction to show you how to change the payment method on a reopened bill.
In this scenario, the Wifi is currently down for today. A customer had paid using his card during the payment and instead of selecting the online payment method (Tyro), we have selected Cash as a replacement during checkout.
Now we want to change the bill to the correct payment method.
Select the transaction then click on the Edit button above.
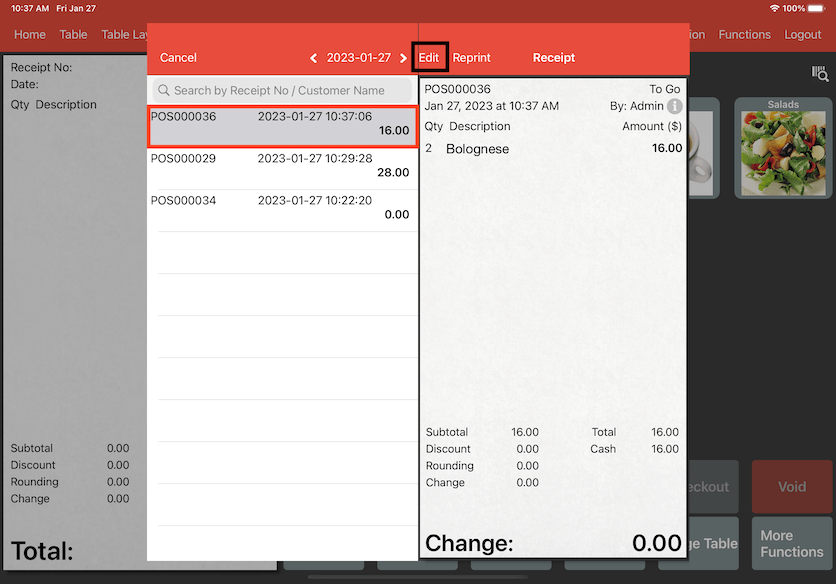
Click on Reopen Bill.
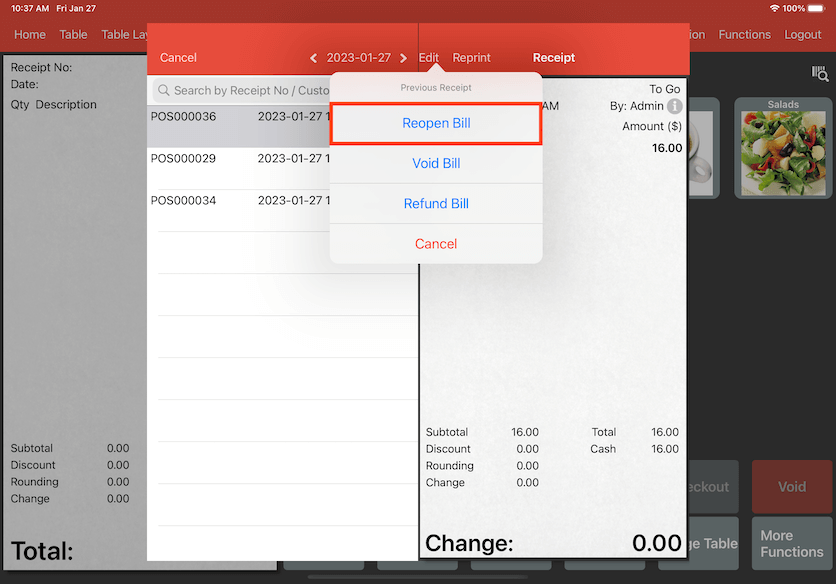
The bill is now reopened. Click on Pay.

The initial payment selected was Cash but we need to change it to the online payment which is Tyro.
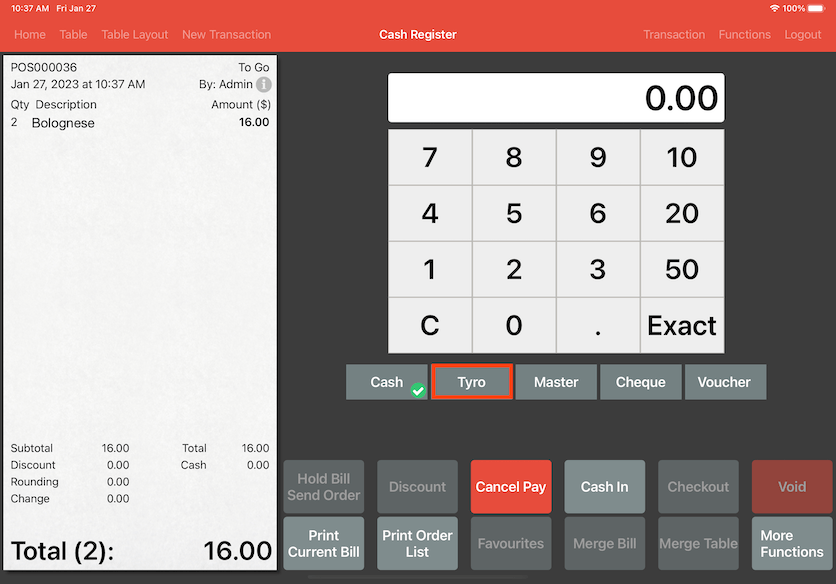
If you just click on Tyro, an error message will pop up saying invalid transaction details because the wifi is still down and we are not able to perform an integrated payment at the moment.
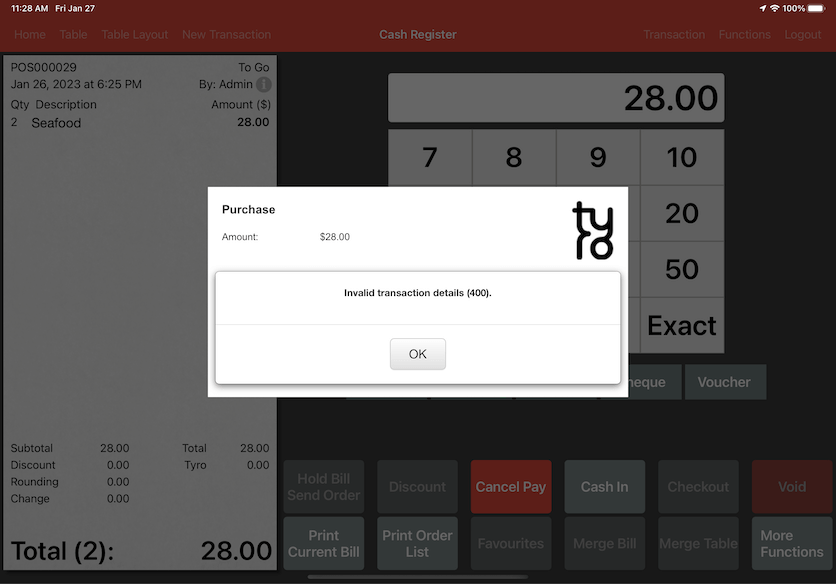
Instead, click and hold on Tyro and it will allow you to select it as a payment method. Note that if the user account on the POS is not the admin account, you will need to key in the passcode before you are allowed to proceed with payment.
Click on Exact.
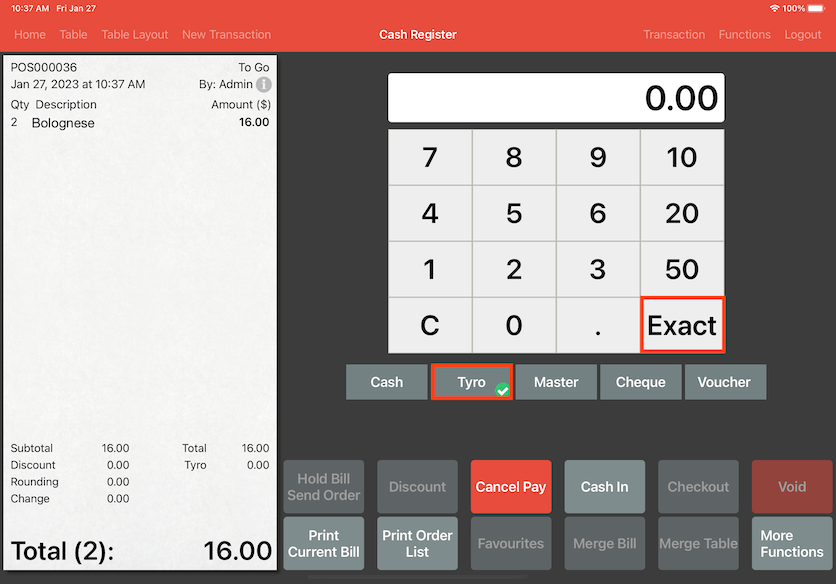
Now it shows the payment method and amount on the bill. Click on Checkout to finalise the payment.