Guide | MobiPOS > Online Booking > Online Booking User Guide
Online Booking User Guide
Booking can be done from both POS or the web based booking site.
In this guide we will go through the steps on how to make a booking from the website.
Enter the booking site that we just created.
Key in the URL of https://coffeeehouse.mobi-booking.com
to your browser.
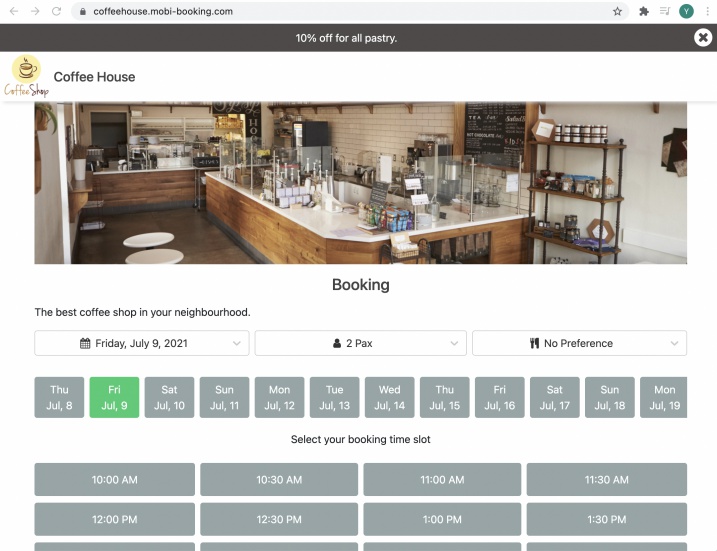
Upon entering the site, user will be shown with all booking details.
Booking Date
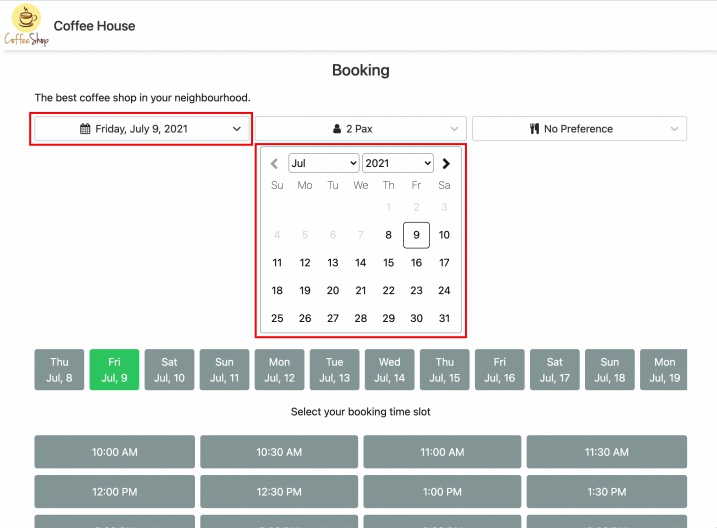
Start by selecting the date they wish to make a booking.
They can choose from the quick access button below or select the date from the calendar.
If the calendar is shown, click on the date again to hide the calendar.
Pax
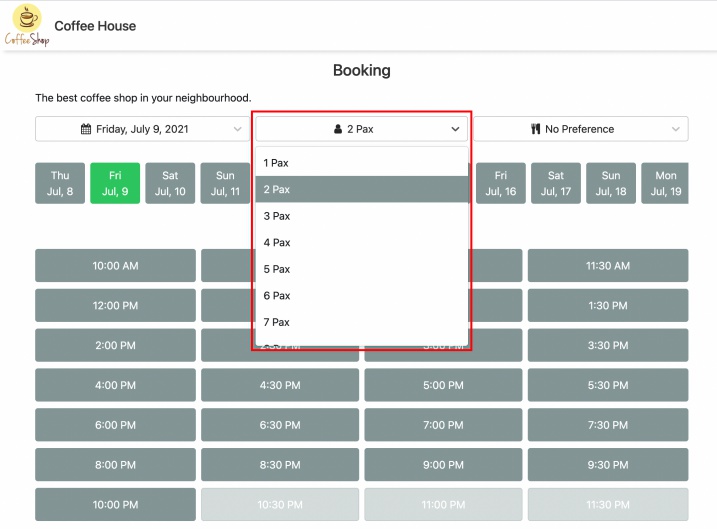
Next, they will need to select the party size for this booking.
Seating Area/Section
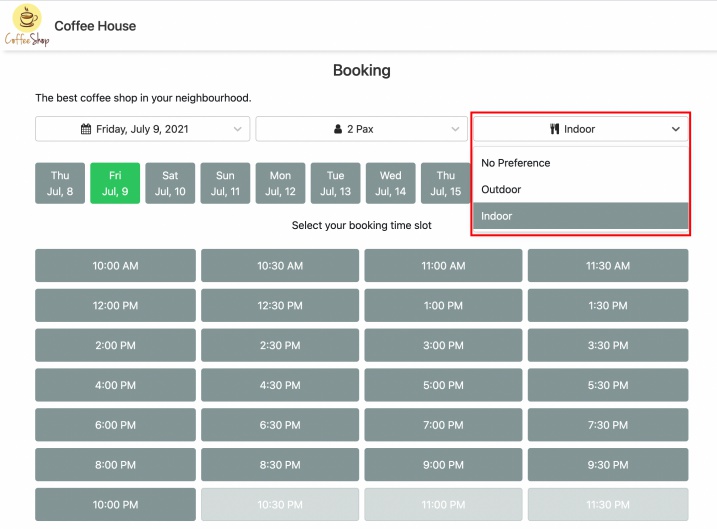
User can select the preferred seating area of theirs or leave it as no preference.
If they leave it as no preference, system will assign their seating based on best efficiency practice.
Booking Time
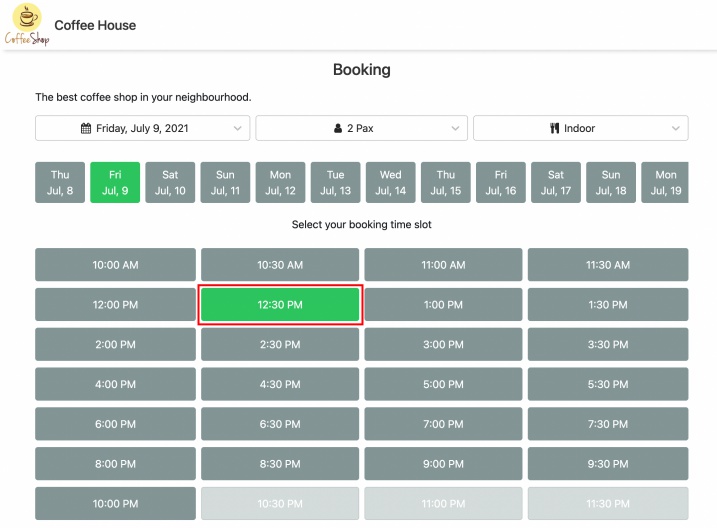
With all the information above selected, they would need to select the time they wish to make the booking.
Booking time that is greyed out is not available for booking.
Selected booking will be displayed in green.
Booking Details
Upon clicking on Next located at the bottom, user will need to fill up their contact information.
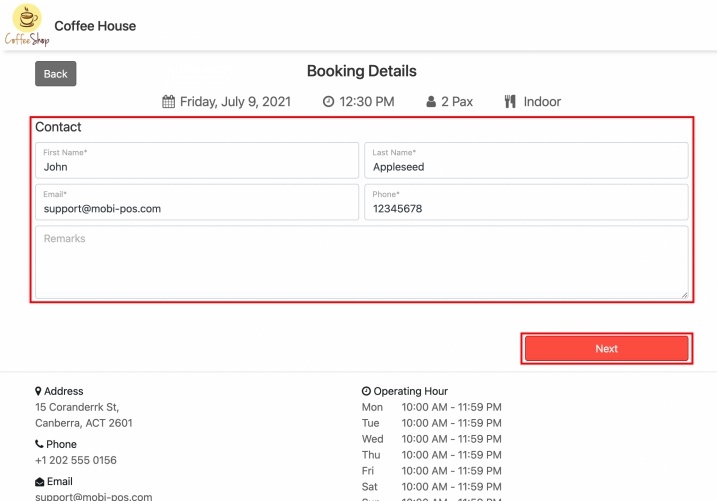
Enter their remarks if there are any, and proceed to click Next to the final confirmation page.
Booking Summary
In this page, user checks if all their booking information is correct and click on Confirm Booking.
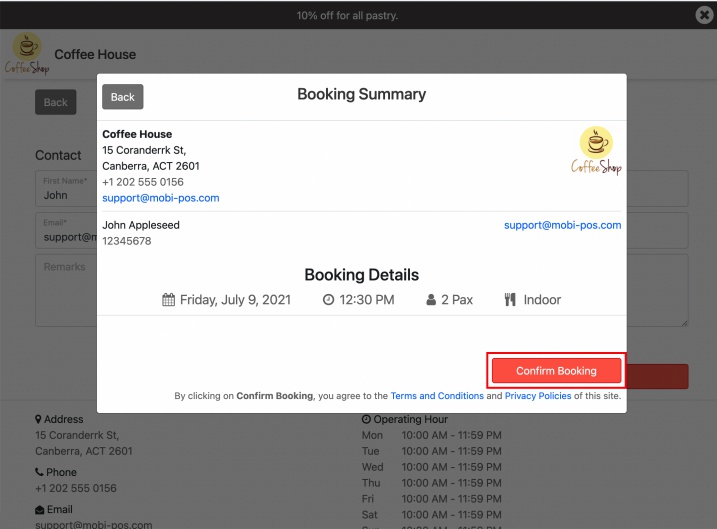
Customer will then be presented with the Booking Received page.
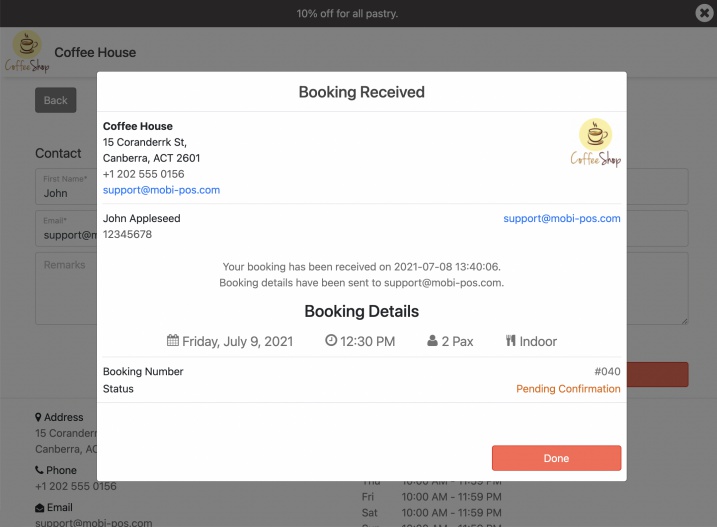
Behind the scenes, both customer and owner will receive an email about the booking.
If "Requires Confirmation" is turned on in setting, the status of the booking will be "Pending Confirmation" as shown above.
You will need to Accept or Reject the booking in the POS.
If POS is online at the moment of booking, POS will receive the booking immediately.
Else, it will receive when it comes online.