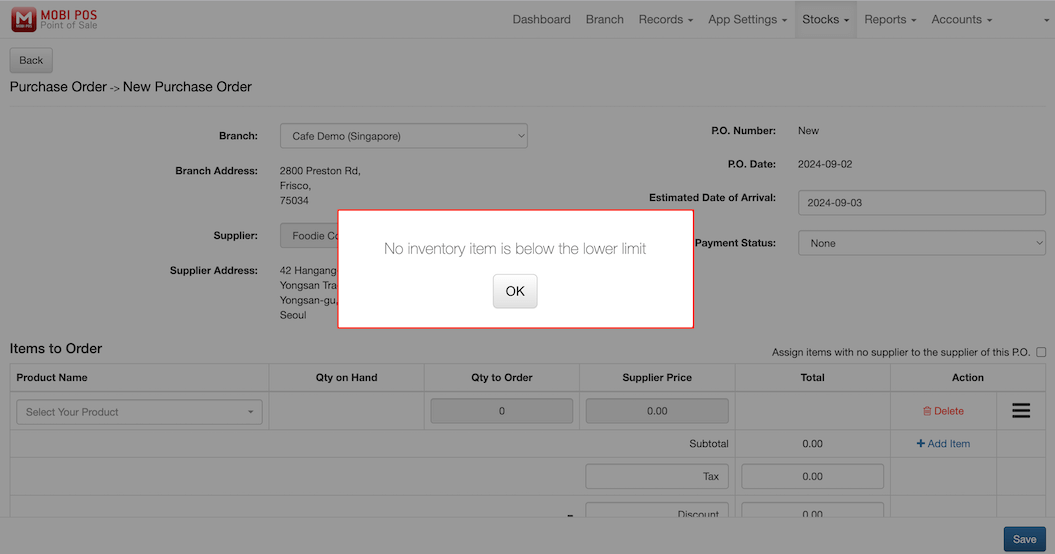Guide | MobiPOS > CloudSync > Inventory Management > Supplier
Supplier
In this guide, we'll show you how to create and modify supplier information.
With a complete inventory setup, users will be able to save time with creating purchase orders for the specific suppliers.
First, users will need to create the supplier's profile.
Go to Stocks -> Supplier.
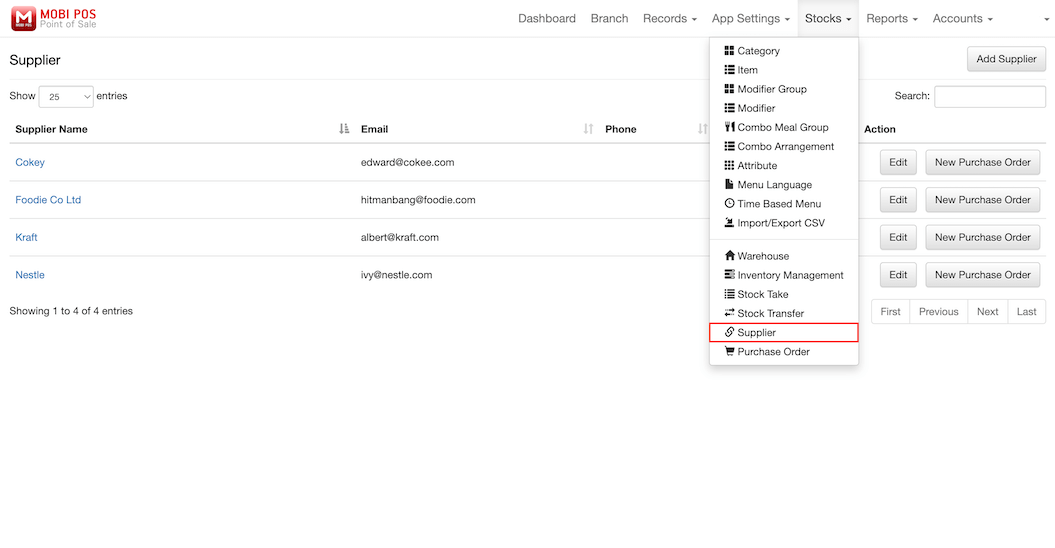
At the top right corner, click on Add Supplier.
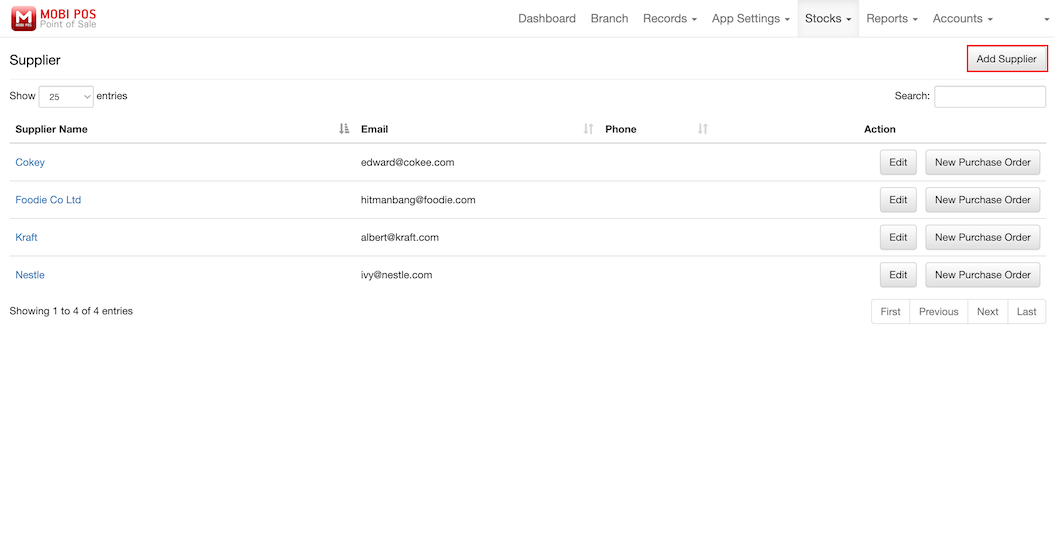
Then, fill in the supplier's information as shown below and click Save at the bottom left.
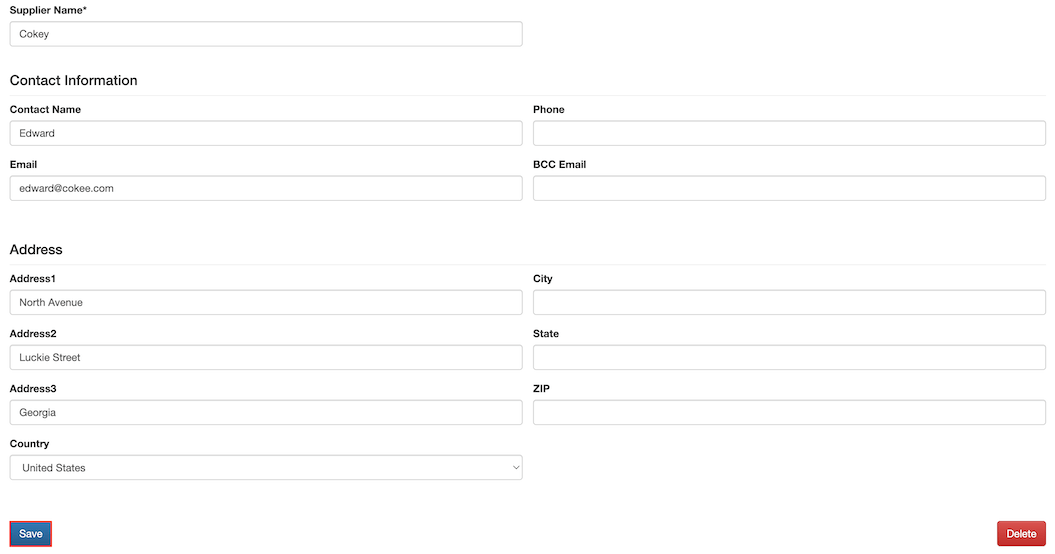
You may edit your supplier's profile by clicking on the Edit button.
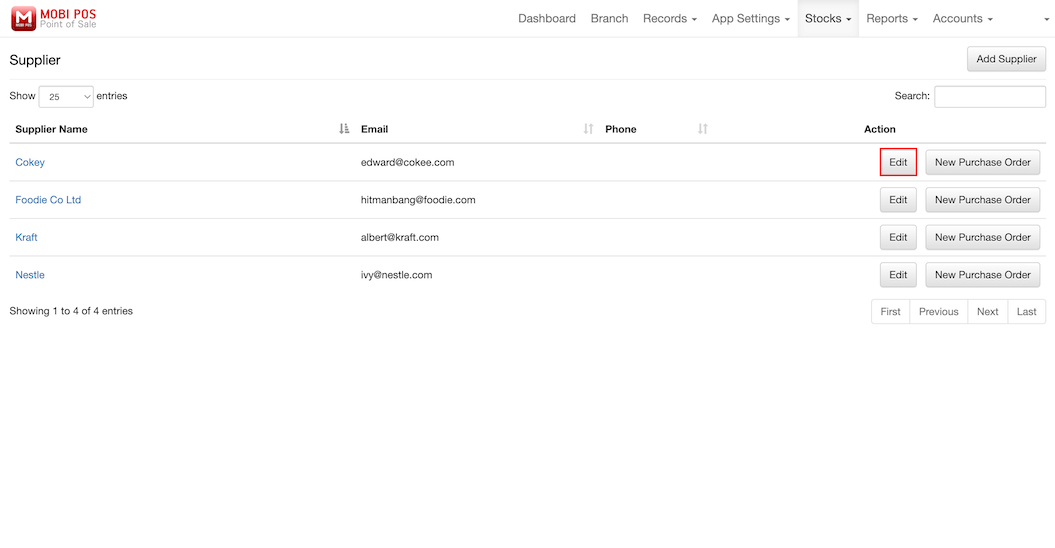
You may use filters to show or hide supplier profiles.
1: You may select up to 100 rows of entries to be shown at once.
2: To search for supplier's profile by typing their Supplier Name, Email, or Phone.
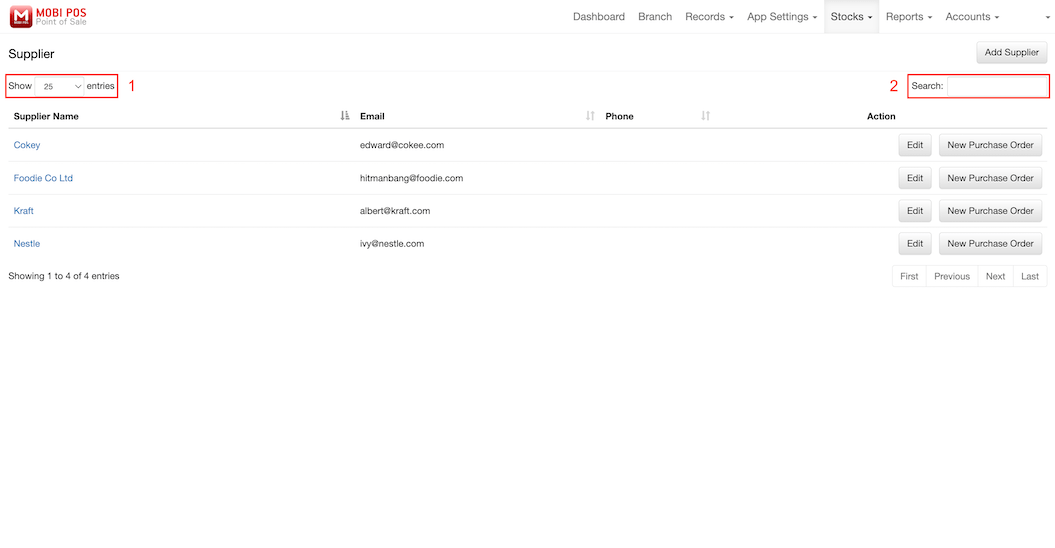
After saving supplier's information, we will now assign them to your items.
To begin, go to Stocks -> Inventory Management, assign your supplier to the items.
You may configure the lower limit and optimum quantity for each product too.
We using "Beef Pepperoni", "Vege Burger", and "Maguro" with current inventories being lower than the lower limit as an example.
Be sure to click Save after making your changes.
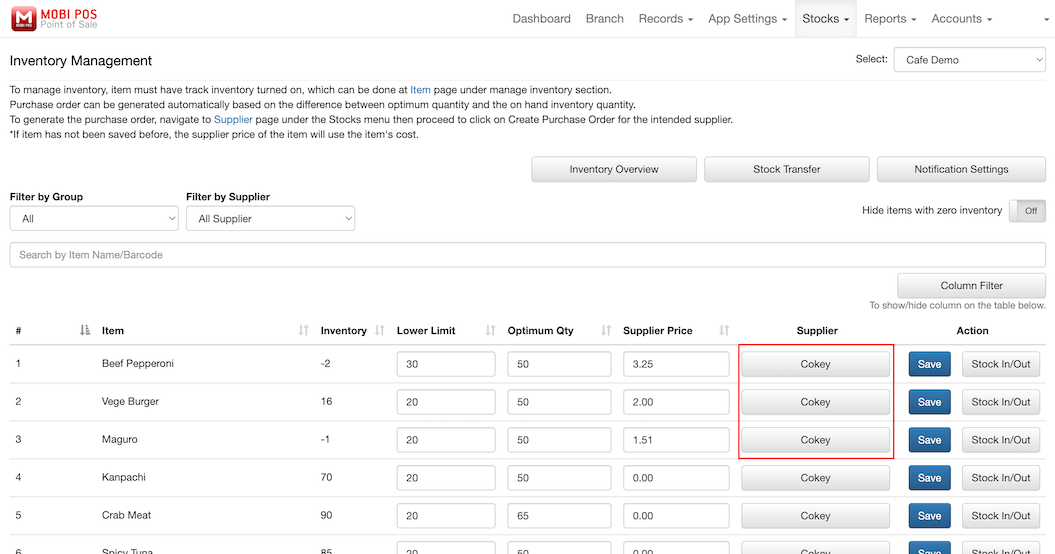
Now that we have assigned suppliers to our products, we can create purchase order by supplier.
Go to Supplier page click on New Purchase Order on the supplier you would like to replenish stock.
You will be directed to this page shown below.
Supplier "Cokey" is automatically selected.
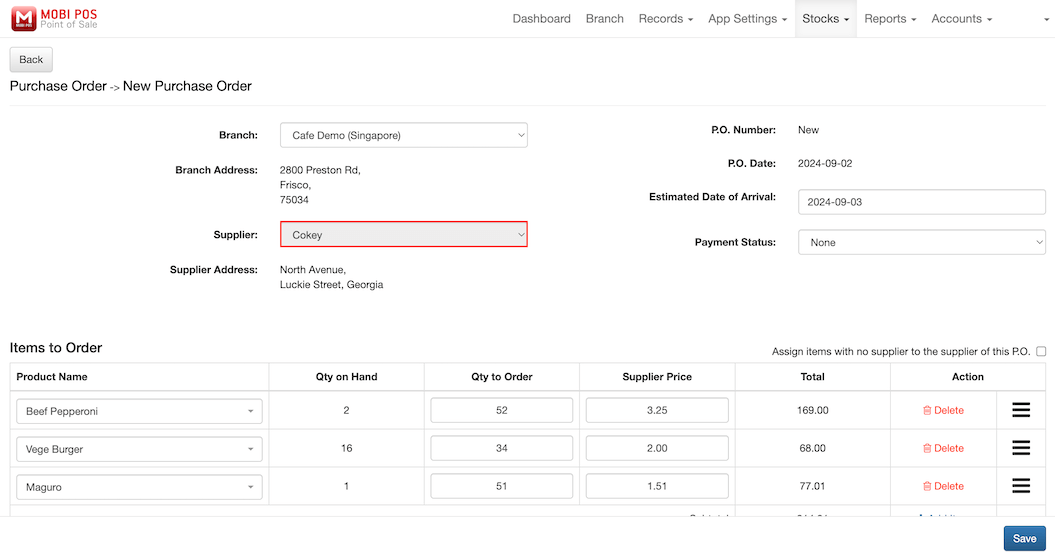
By default, items with inventory count bring below the lower limit will be added to the order.
The "Qty to Order" column will show the amount to order based on their optimum quantity.
After that, you may click Save.
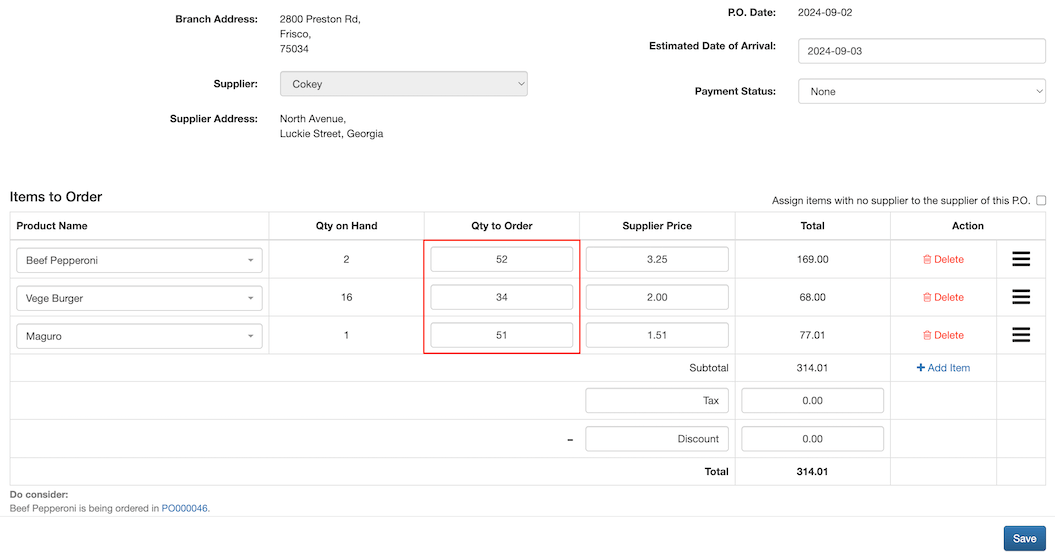
If you do not have any item in your inventory that is below the lower limit, a pop out will be shown as the picture below.
You will still be able to manually add items to your order as normal.