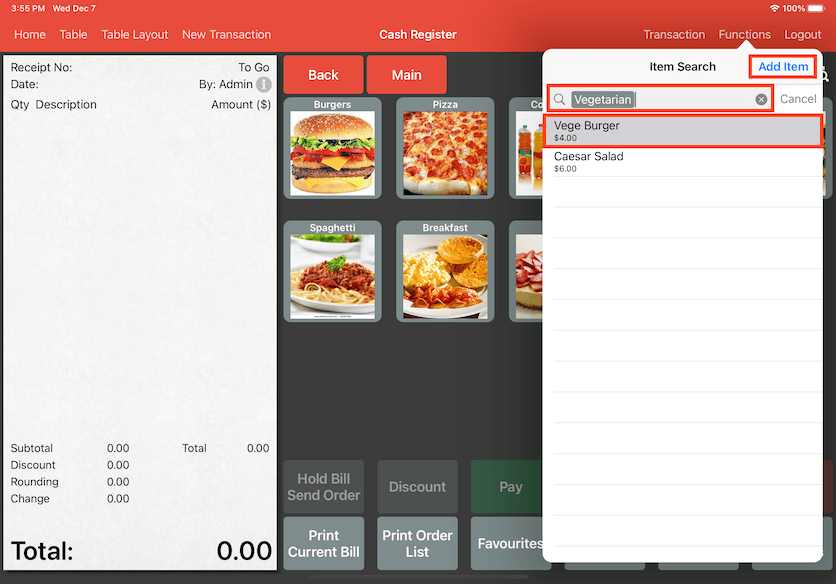Guide | MobiPOS > Settings > App Settings > Tag
Tag
Refer to this article for assigning new tag to Items.
This is made easy to look up a certain food category in Cash Register. It is especially useful for customers with specific dietary requirements.
Go to Settings and select Tag. Once Tag is selected, click on the + button on top to add a new Tag Name.
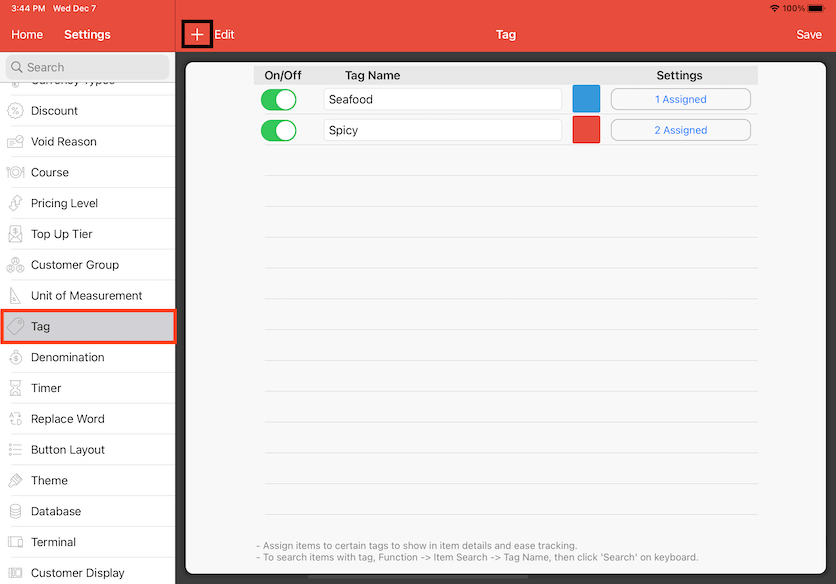
Enter your Tag name. "Vegetarian" has been entered as an example. You can also assign a colour to the Tag Name. Click on the coloured box on the right.
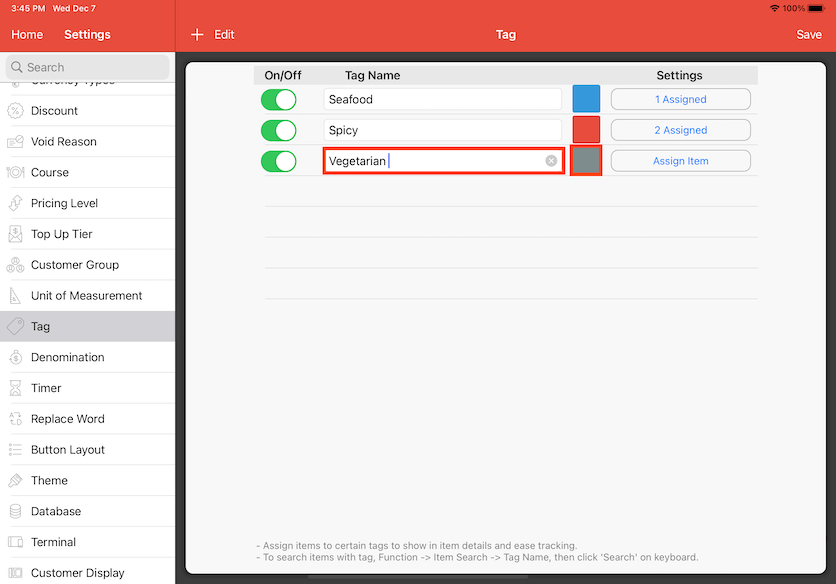
Select a colour and click on Set on the top right.
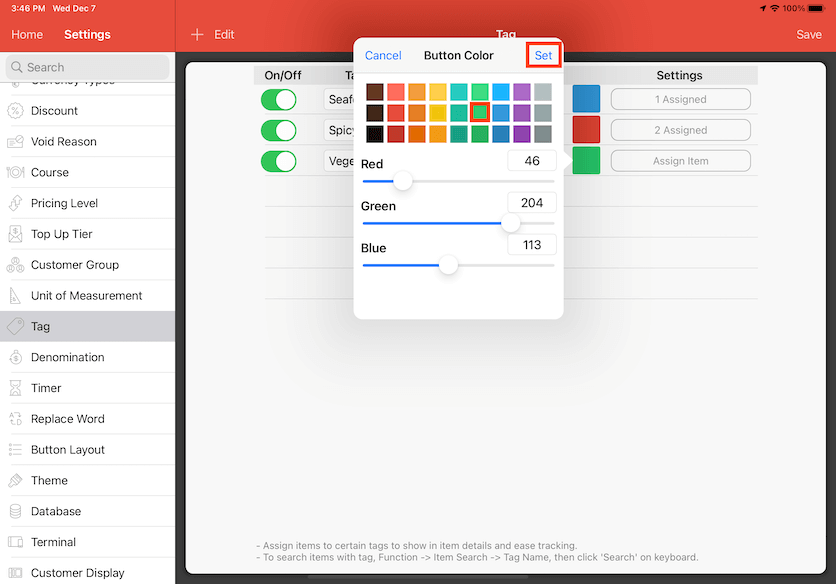
After the Tag Name and the colour have been decided, click on Assign Item to assign an Item.
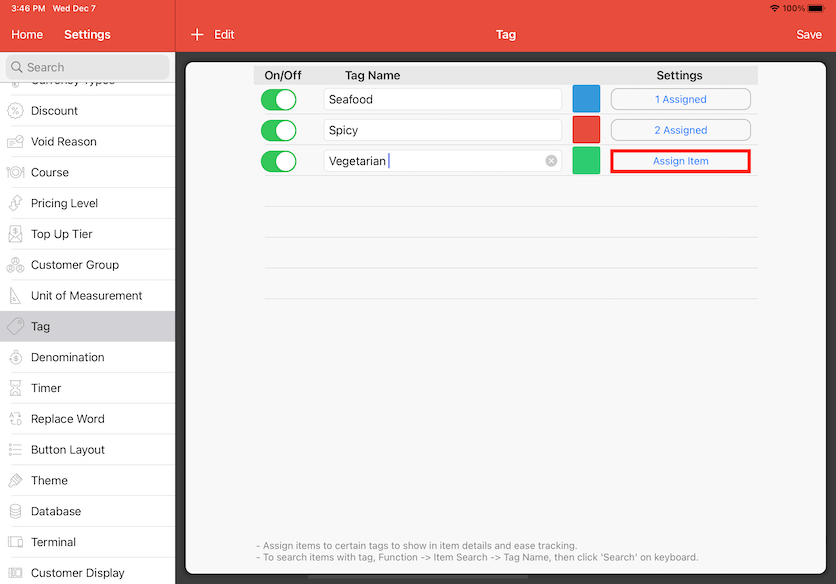
In this example, Caesar Salad is an Item that has been selected for the Vegetarian tag name. To select, click on the Item Name and a tick will appear beside.
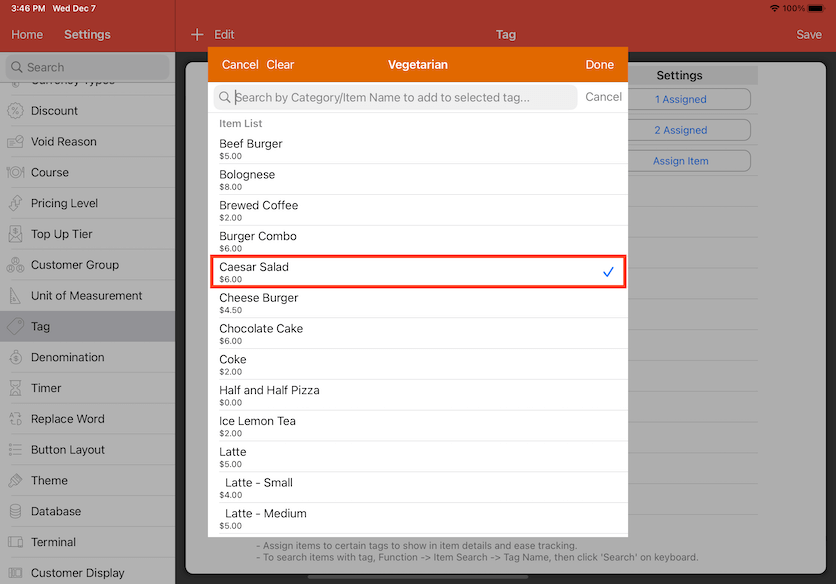
Multiple Items can be assigned to the Tag. Enter the other Item in the search bar to assign to the tag. Click Done on the top right after.
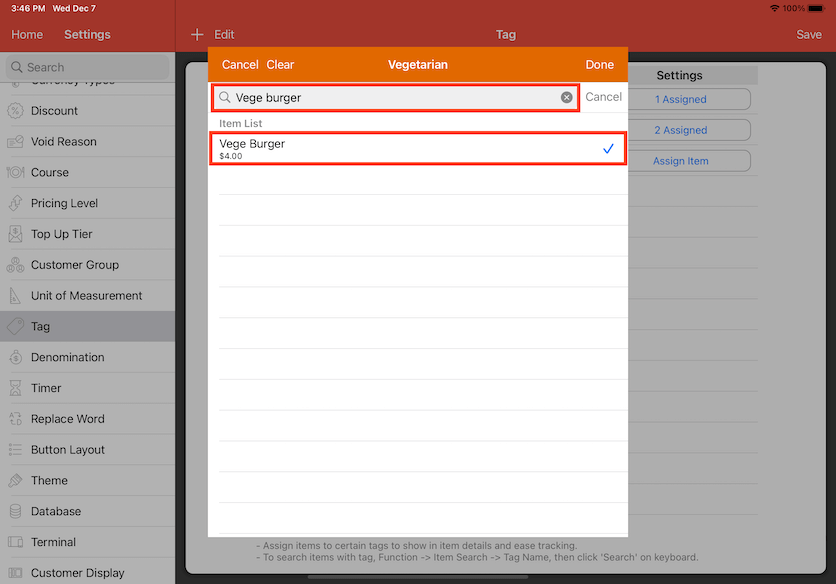
Now it shows the Tag Name, Colour Tag and the amount of Item assigned to this tag. Click Save on the top right corner to finalise.
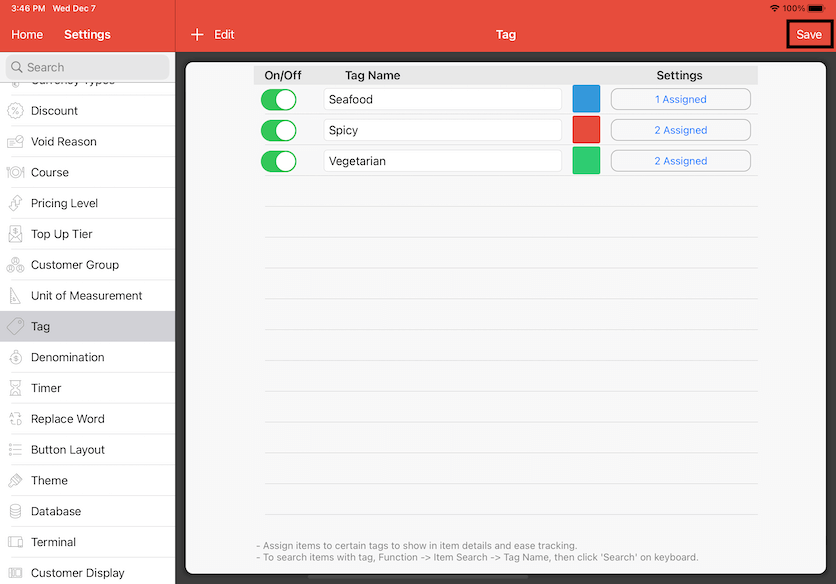
The Tag has been finalised to the Items. To view, click and hold on the Item in the Cash Register.
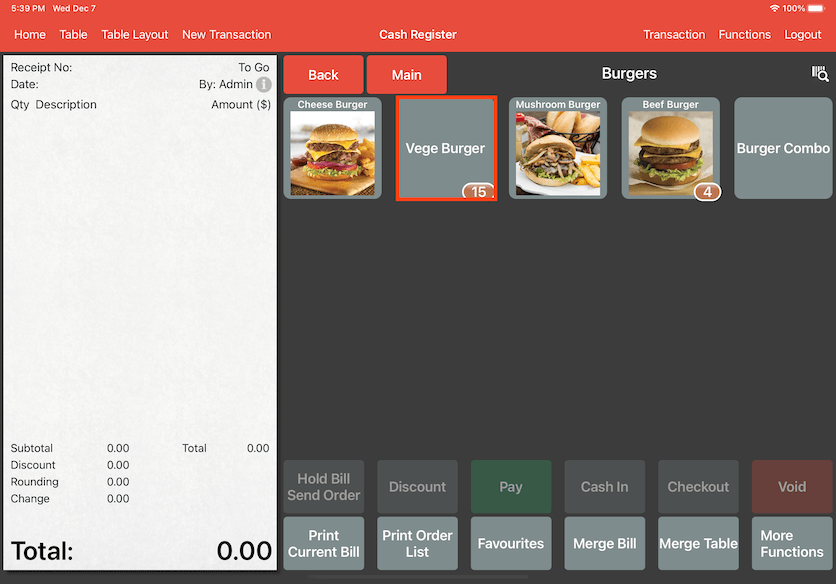
The Tag will show up under the Item Name with the assigned coloured tag in Product Info.
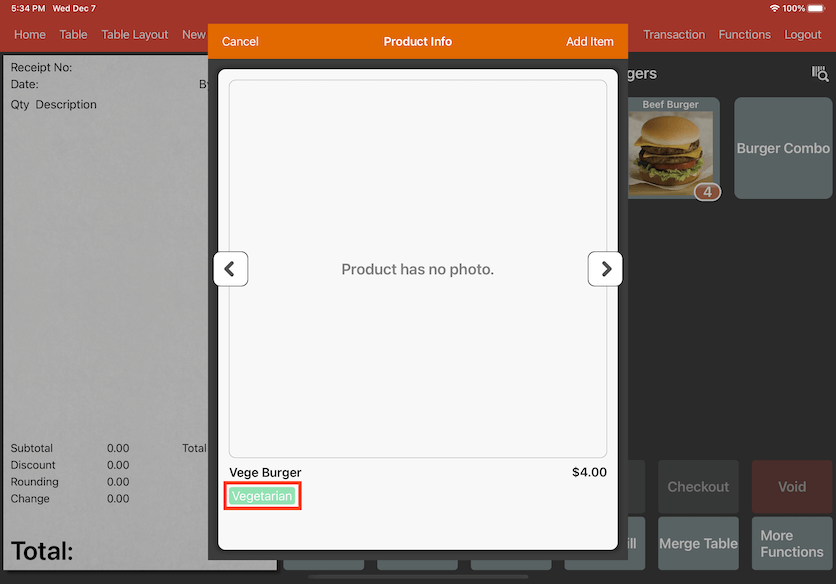
The Tag will also show up in Product Info if you are doing Online Ordering.
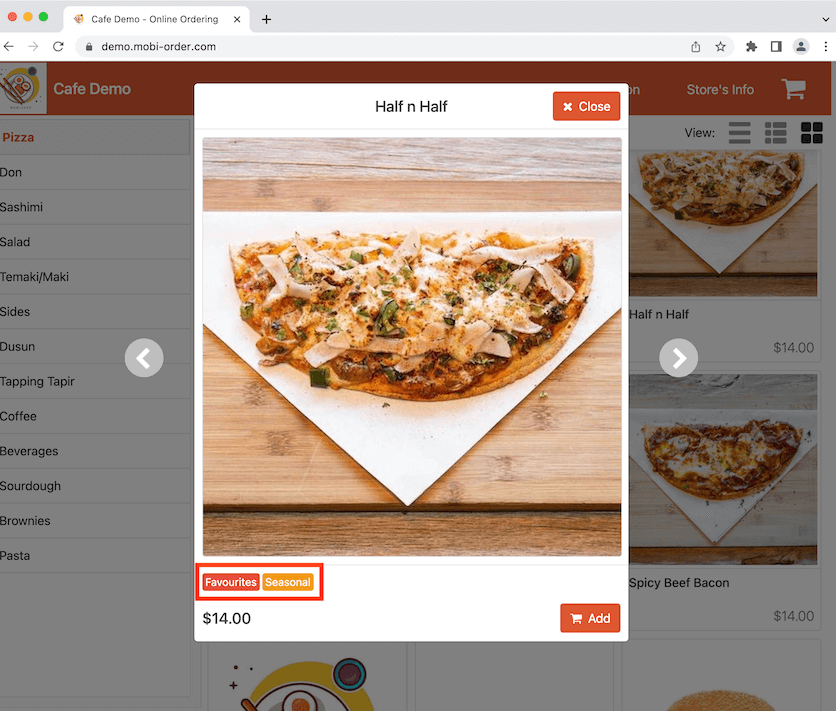
You can now look up which Item has a tag assigned in Cash Register. Click on Functions on the top right.
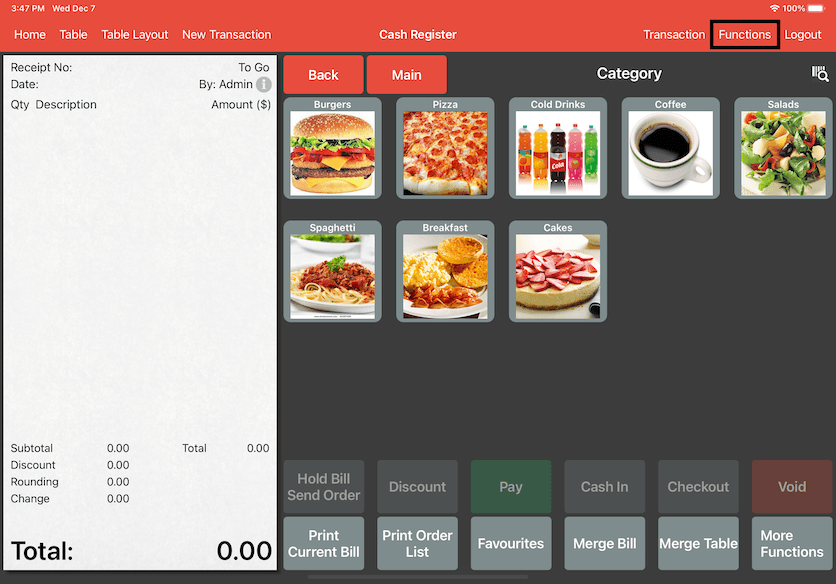
Select Item Search.
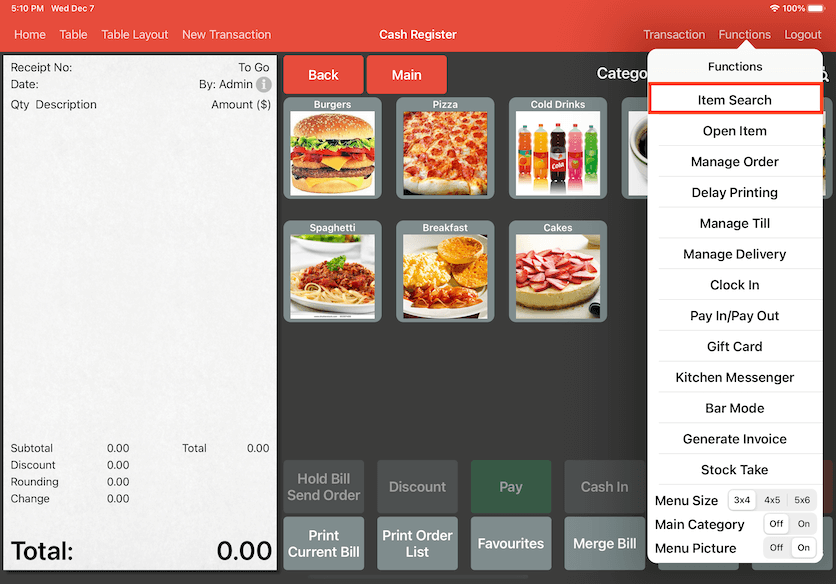
One or multiple Tag Names can be entered in the search bar. In this case, type Vegetarian and press Enter. The Items that are assigned to the Tag Name will show up. In this example, Vege Burger and Caesar Salad have been assigned to the Tag Name. Select Vege Burger and click on Add Item to add the item to the bill.