Guide | MobiPOS > Settings > Printer Settings > Printer Override
Printer Override
Printer Override is a feature whereby users are able to print orders to the designated deviated printer.
Before setting up, all the terminals have to be paired with the main device.
To find this feature, go to Home -> Settings -> Printer Override (under Printer Settings)
For example, a bistro has 2 bars running at the same time with one iPad and a printer at each bar.
Normally, Bar 1 and Bar 2 would like their orders to be printed to their respective printers.
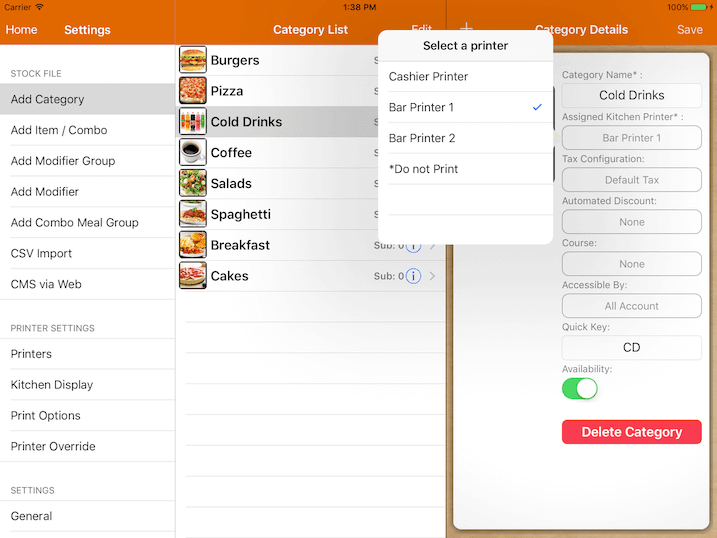
In this example, the Cold Drinks category is assigned with Bar 1 Printer.
In a normal situation, if a customer orders Cold Drinks from Bar 1, orders will be printed at the Bar 1 printer as assigned.
However, when the customer orders Cold Drinks from Bar 2 iPad, without the Printer Override feature, the order will
be printed at Bar 1 Printer as assigned.
This would be a hassle as Bar 1 should only serve customers that are at Bar 1, while Bar 2 could serve this customer directly.
With the Printer Override feature, the order can be printed at Bar 2 Printer when it is ordered using Bar 2 iPad.
Before setting up, the Printer Override page will be as shown:
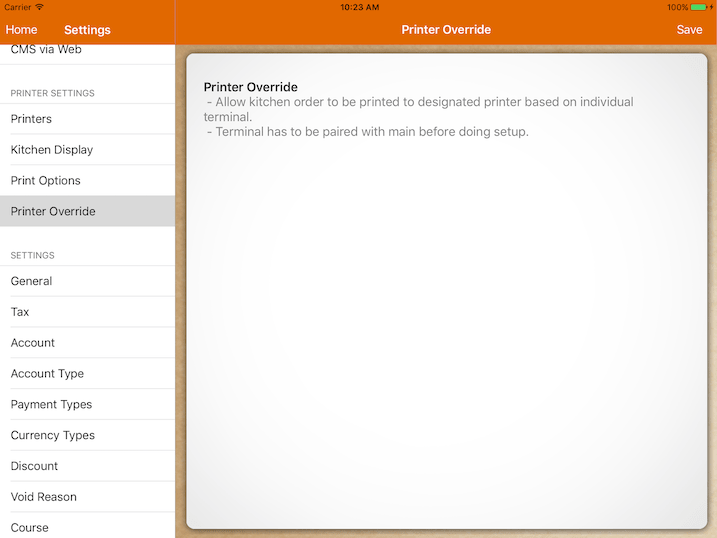
Firstly, the terminal and the devices have to be paired.
To understand how to pair the devices, kindly refer to our Terminal guide.
After pairing the desired devices, it will list all printers available in the Printer Override page.
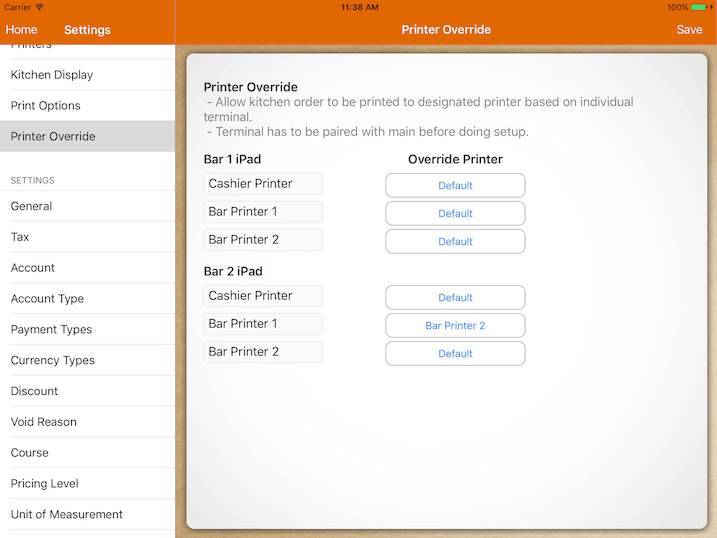
The first column shows the paired devices with the available printers.
The second column shows the default override printer for each printer.
As you can see, that Cold Drinks is already printing to Bar 1 printer by default, there is no need to do a
printer override for Bar 1 iPad.
However for Bar 2 iPad, for any orders that are going to Bar Printer 1, it will be directed to Bar Printer 2
as shown in the above screenshot.
Table Layout
This allows you to assign the printing of docket to the designated table layouts based on the section.
There are two sections here shown in the example photo. All override printers in both sections have been set to Default, meaning all orders from Section One and Two will be printed at Section One only, because that is the default printing station. Orders from Section Two will not be printed at Section Two if override printer is not assigned.
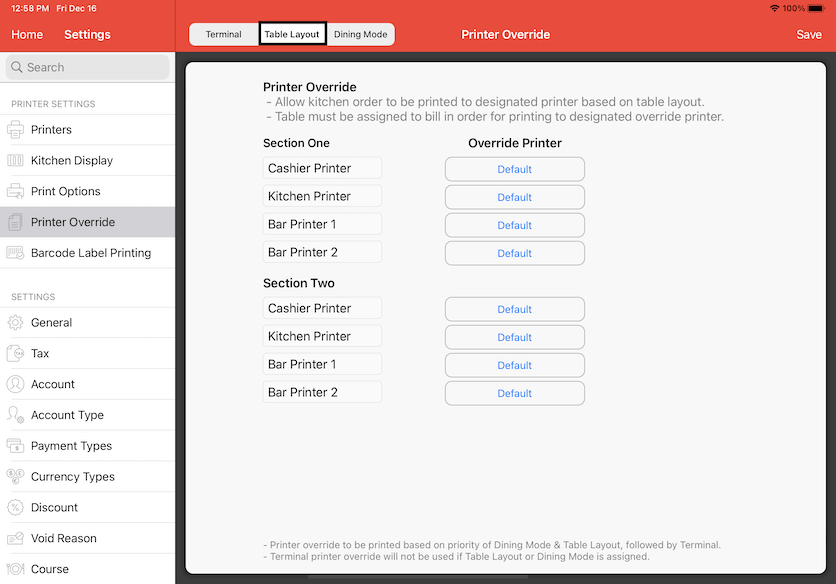
To fix this, refer to the photo below.
In this example, Section One is floor 1 and Section Two is floor 2 of the restaurant. Floor 1 and floor 2 have their own designated bars so we want to make sure the drink orders from floor 2 does not get printed at floor 1. To do this, click on Default to redirect printing from Bar Printer 1 to Bar Printer 2 in Section Two.
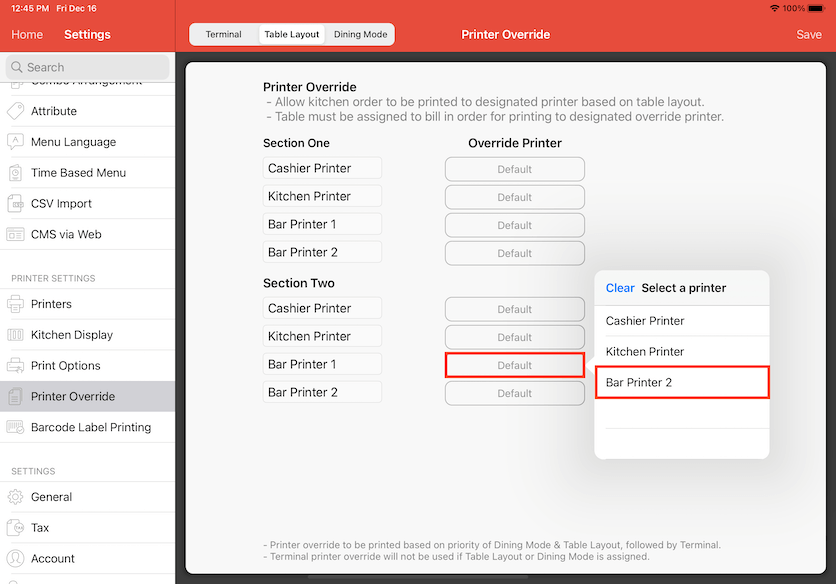
We also do not want drink orders from floor 2 to be printed at floor 1, so click on Bar Printer 2 to redirect printing to Bar Printer 1 in Section One. Click Save on the top right corner to finalise.
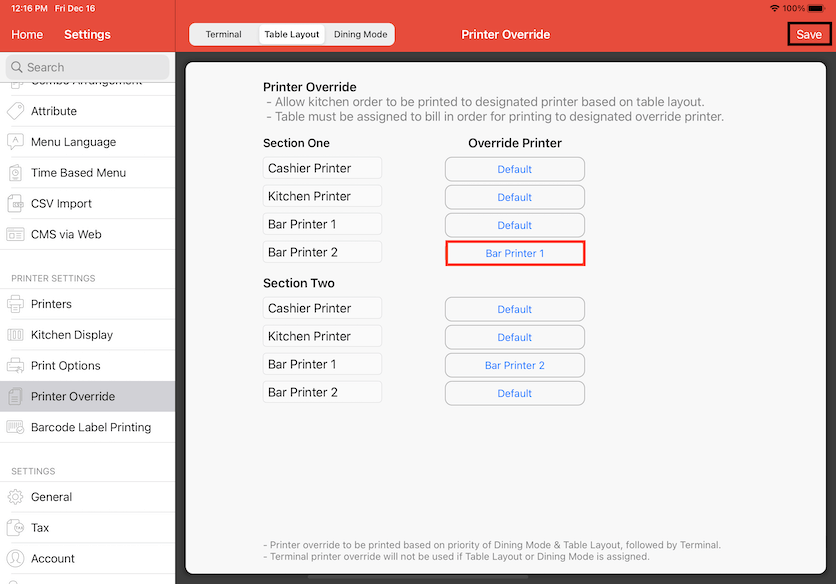
Dining Mode
Dining Mode is based on the order mode for take aways, food collection or food delivery orders. In this example, all food delivery orders will be printed at the Cashier Printer for the waiter to assign the dockets to a delivery bag. The waiter will then take the assigned delivery bag to the kitchen to inform the chef that it needs to be placed in the bag for food delivery orders.
In this case, click to redirect printing from Kitchen Printer to Cashier Printer. Click Save on the top right corner to finalise.
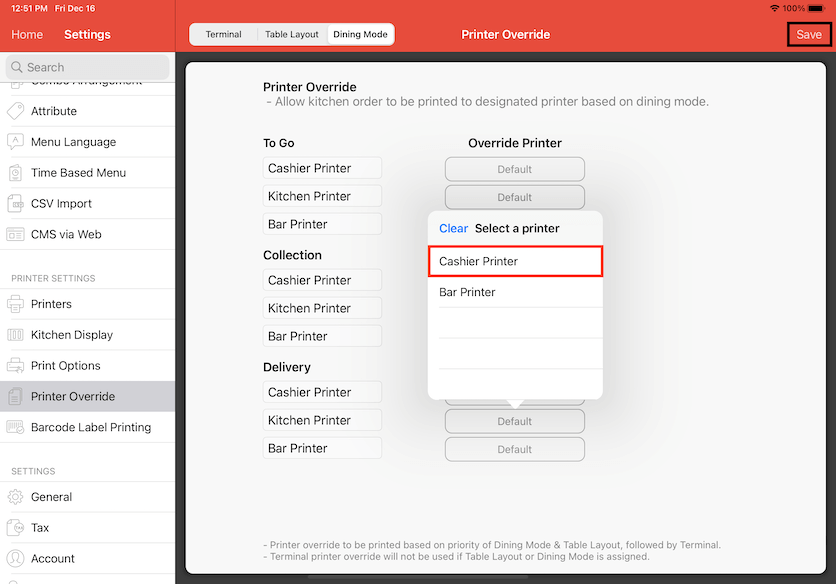
Note that Printer Override is based on priority of Dining Mode and Table Layout, then followed by Terminal. So if Dining Mode and Table Layout is assigned, Terminal cannot be used. This goes the same if Terminal is assigned then Dining Mode and Table Layout cannot be used.