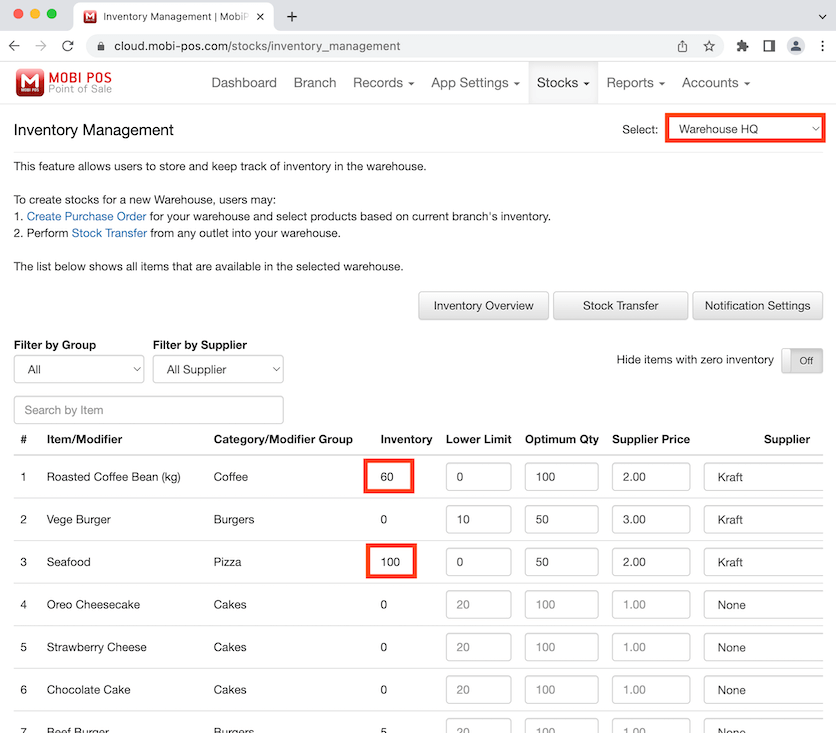Guide | MobiPOS > Branch Linking > Warehouse
Warehouse
This feature allows businesses to keep track and manage inventory of the warehouse. You can click on the Add button to add a new warehouse. In this case, we will use Warehouse HQ as an example to explain how to configure the settings. Click on Info to proceed.
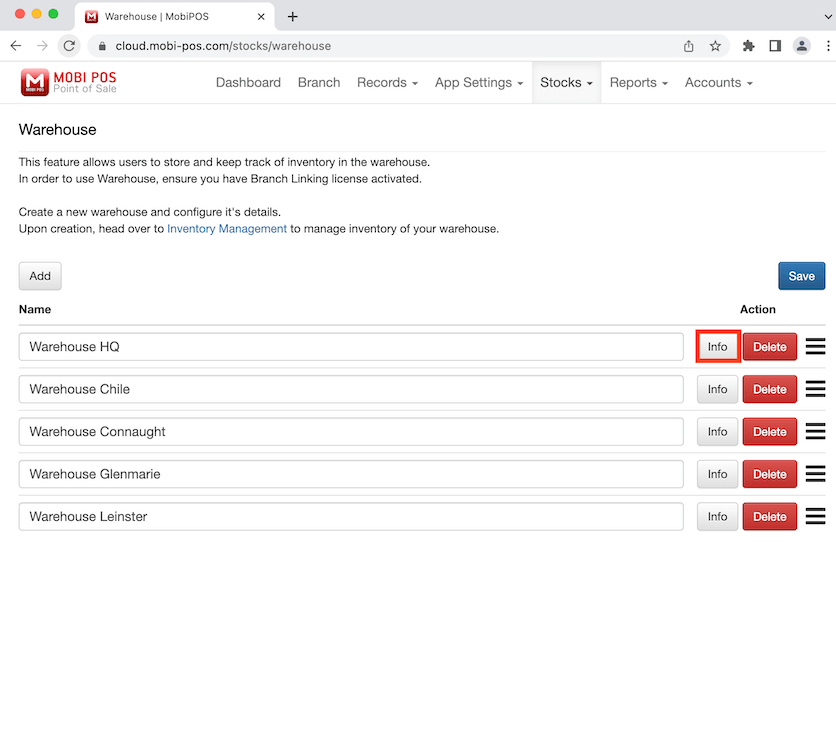
It will bring you to a new page where you can view the Contact Details and Address of the Warehouse. These informations are used to generate a Purchase Order.
If you are creating a new warehouse, remember to insert the necessary contact details and address then click Submit.
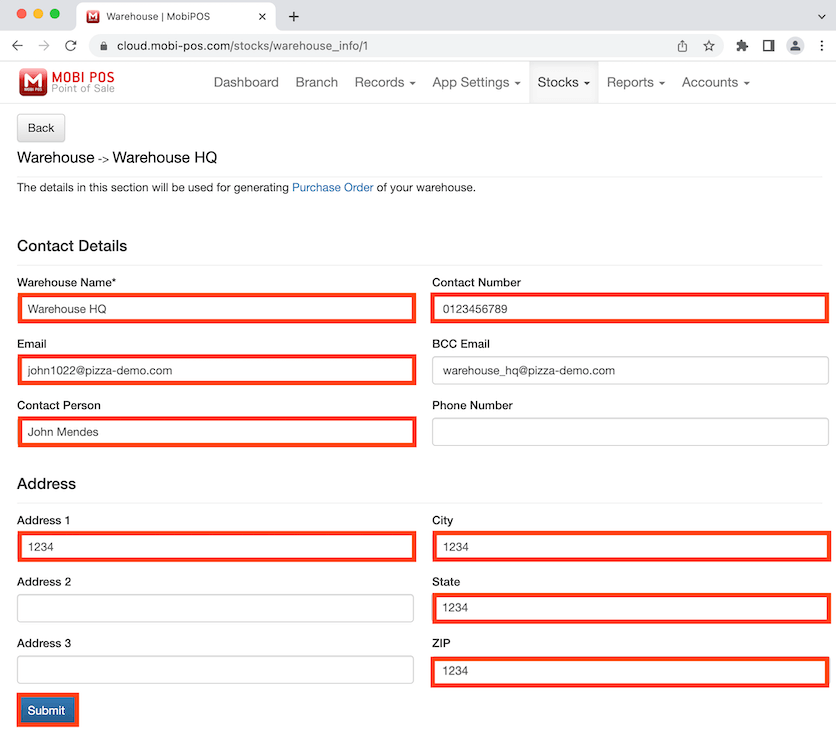
Now we will look at Inventory Management. Click on Inventory Management to proceed and we will explain how the Warehouse feature is linked to this.
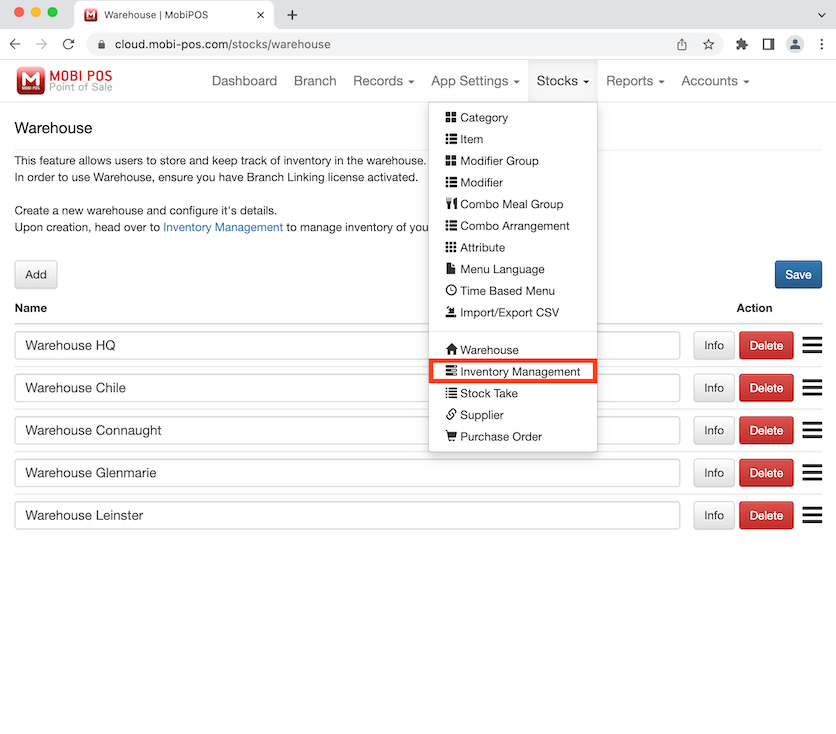
Inventory Management
The Inventory Management feature allows you to manage the inventory of the warehouse. You can do this by stocking in and out for the items you have, setting a lower limit and optimum quantity, setting the price of the items and selecting the supplier whom you have ordered the items from.
Make sure to select the right warehouse you want to manage.

Notification Settings
You can set a Lower Limit for an item to ensure that that is the minimum quantity of stocks required in the warehouse before the next restock. If the item is below the lower limit, you can set a notification reminder via email through Notification Settings. Click on Notification Settings to configure a reminder.
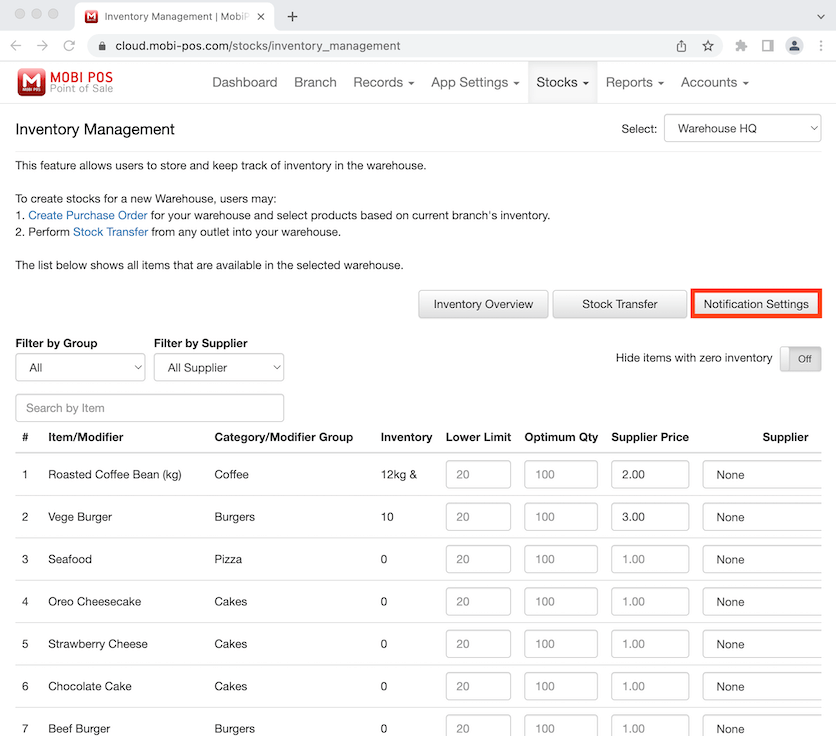
Now you can set the first and second notification time to receive a reminder on the items falling below the lower limit.
You will receive the notification via email. Insert the email then click to toggle on to make sure it is active. If you wish to change the timezone, go to Settings and configure your time zone. Click Save to finalise all changes.
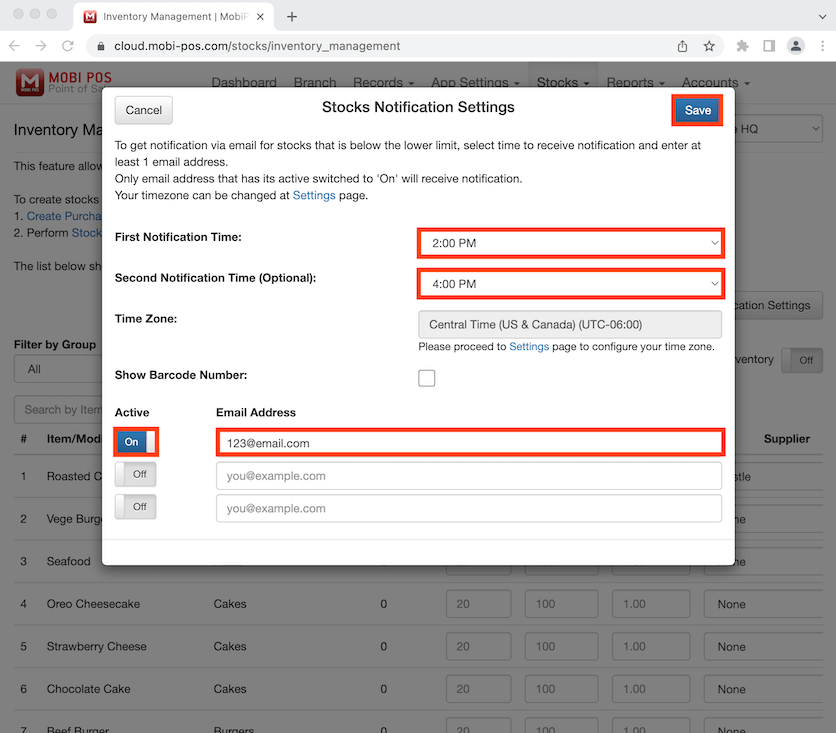
Stock In/Out
Stock In/Out can be found in Inventory Management. Slide to the right and the Stock In/Out button will be on your right. This allows you to adjust the inventory count manually for a certain item.
For example, if you have stocked in 10 items but you have only received 8 items, you can adjust this by selecting stock out. However, the rest of the inventory count for other items will remain. Click on Stock In/Out to configure the inventory for the branch you want.
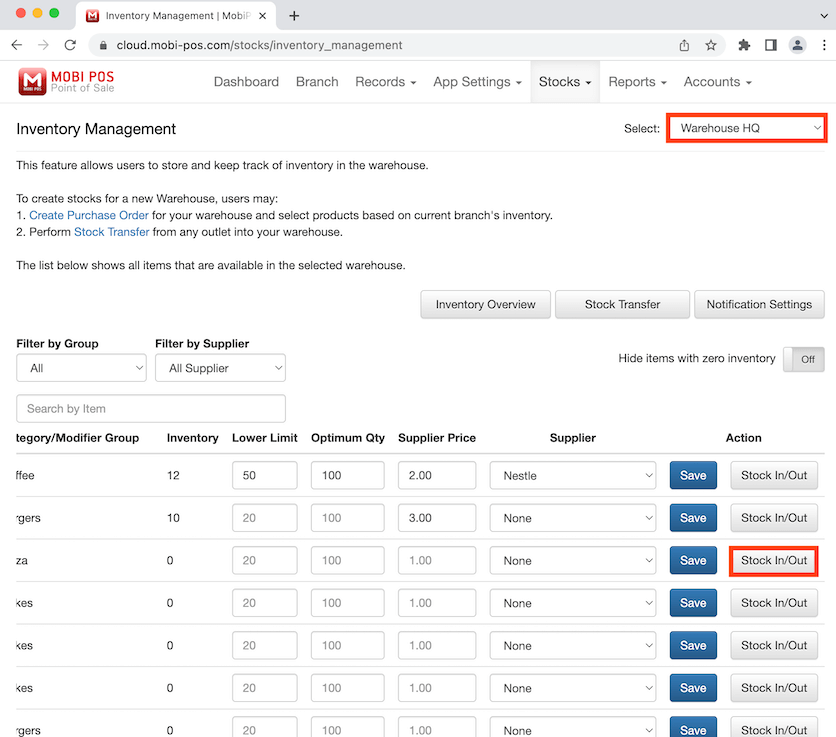
Now you have the option stock in, stock out, enter the wastage amount and replace count of the current inventory that you have. We will select Stock In as an example, insert the amount in Adjustment then click on Adjust to finalise the changes.
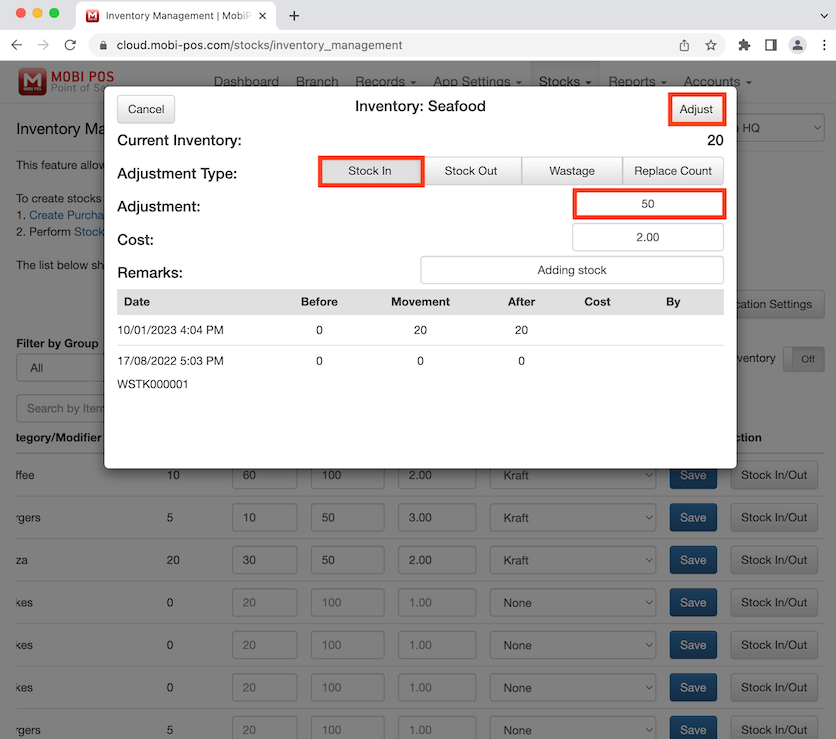
The inventory count is adjusted. The changes will be reflected in Inventory Management and you should have 70 Seafood pizza now. Click anywhere on the screen to continue.
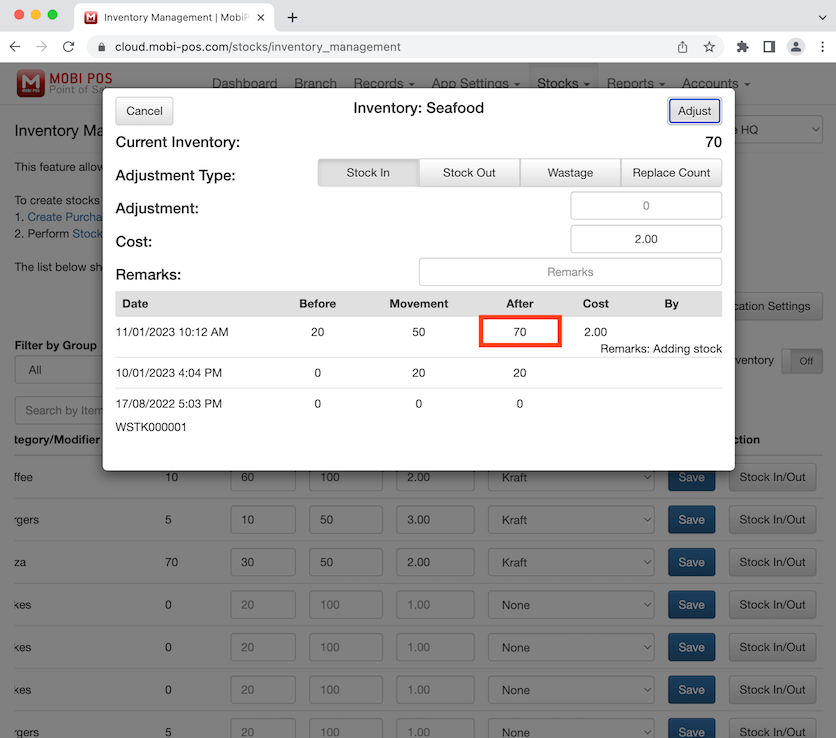
Now it shows here that the inventory count for Seafood pizza is 70.
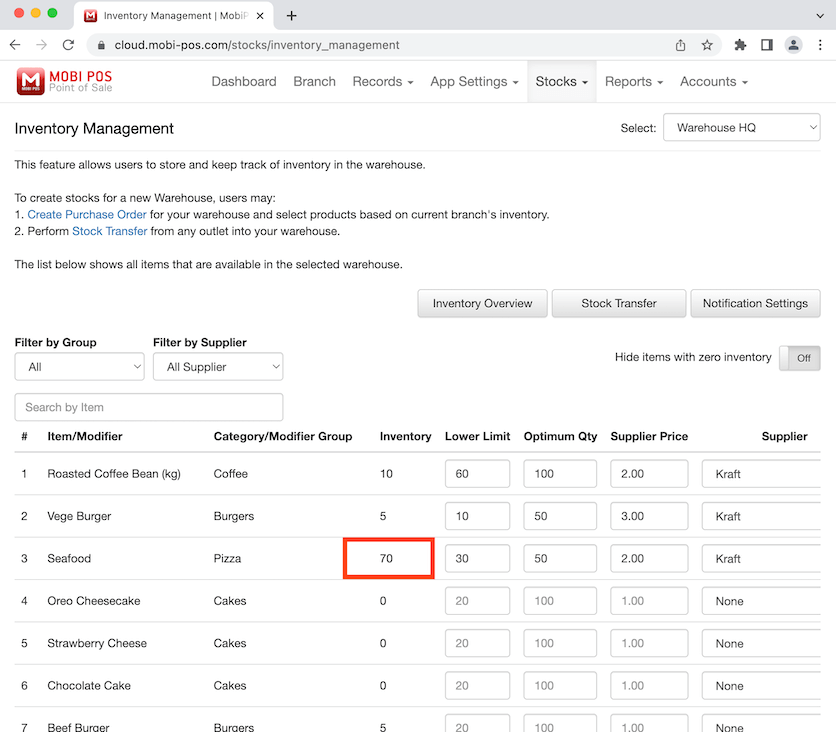
Inventory Overview
Click on Inventory Overview to view a table summary of stocks for all outlets. You can find Inventory Overview in Inventory Management.
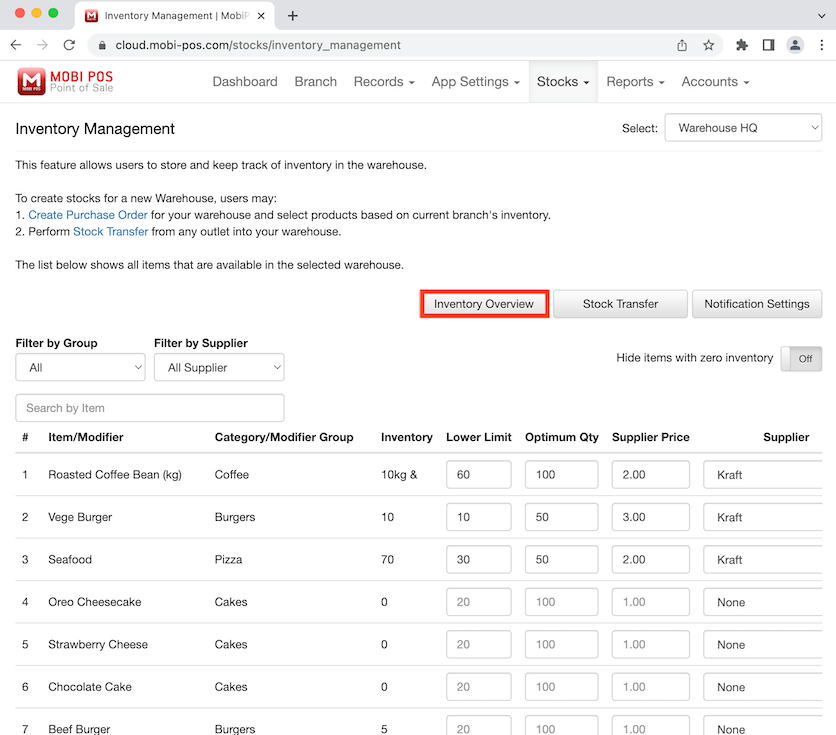
It will bring you to a new page. Click on Filter by Branch to select the warehouse for the items you want to view.
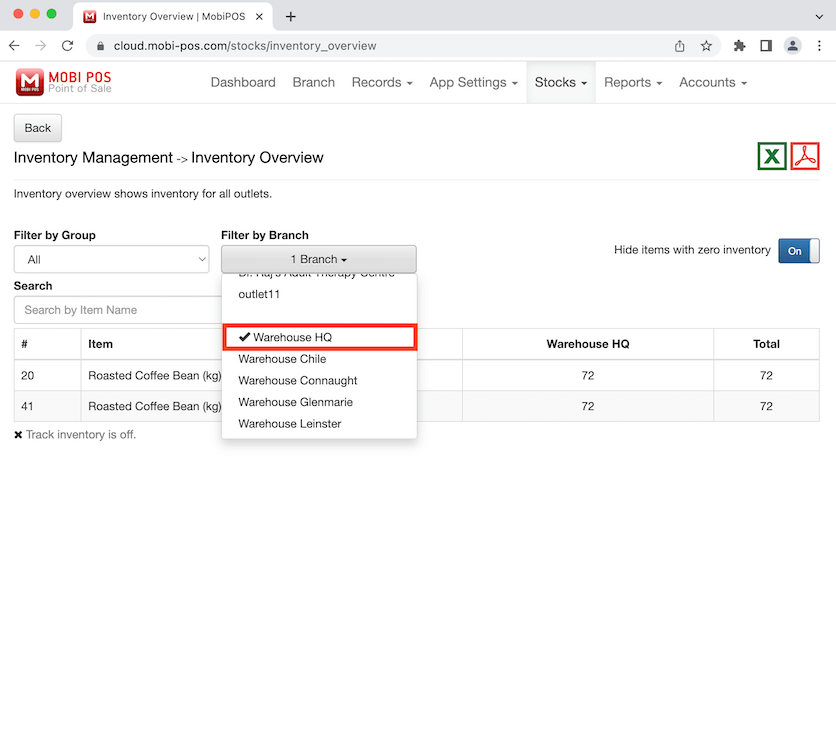
Now you can view the table summary of the items for that warehouse and the quantities in inventory count.
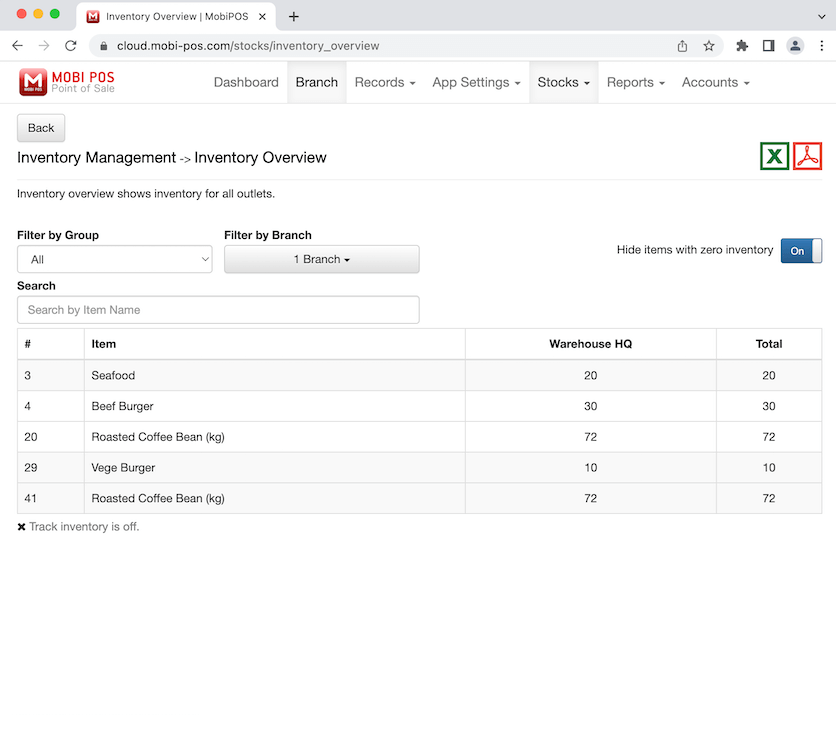
Stock Transfer
Click on Stock Transfer. and this allows you to transfer stocks from your warehouse into any outlets. You can find Stock Transfer in Inventory Management.
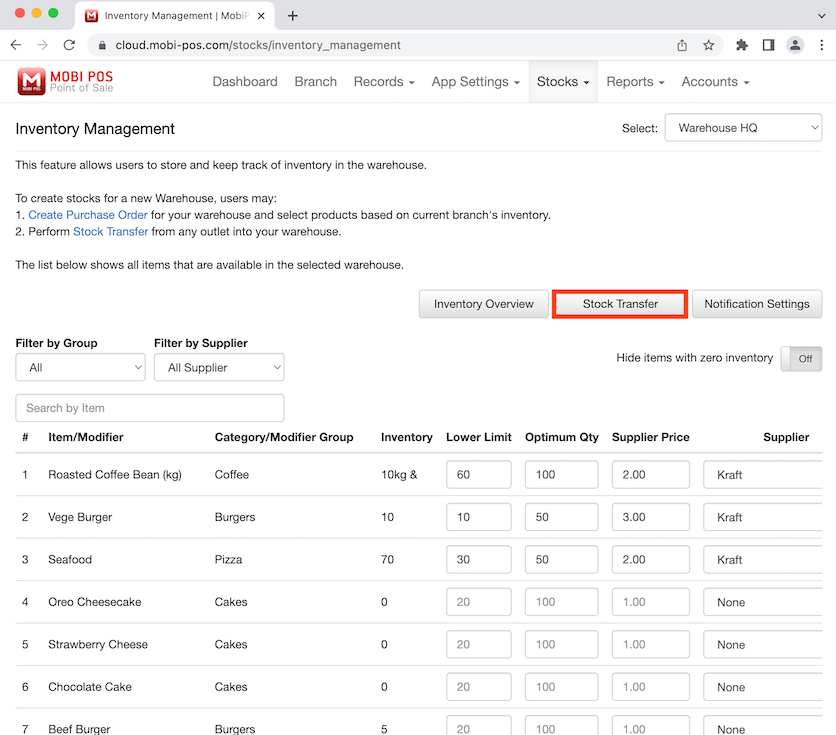
It will bring you to a new page. Click on Select Outlet to choose a branch to transfer the stocks from.
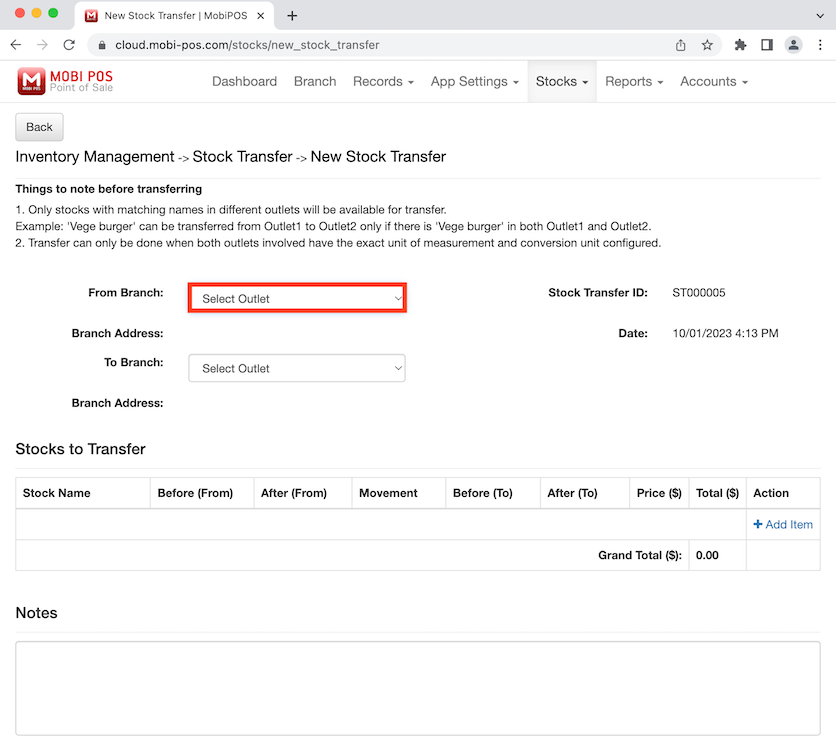
We are selecting the main Warehouse to transfer to stocks from.
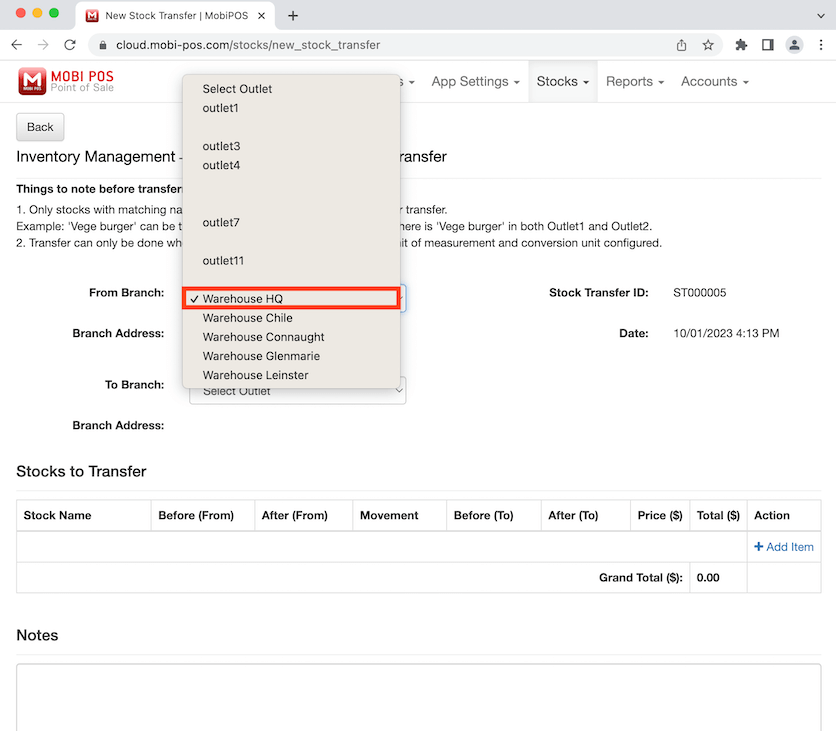
We have selected "outlet1" as the branch that we will transfer the stocks to. After this, click on +Add Item to assign the items you want to transfer.
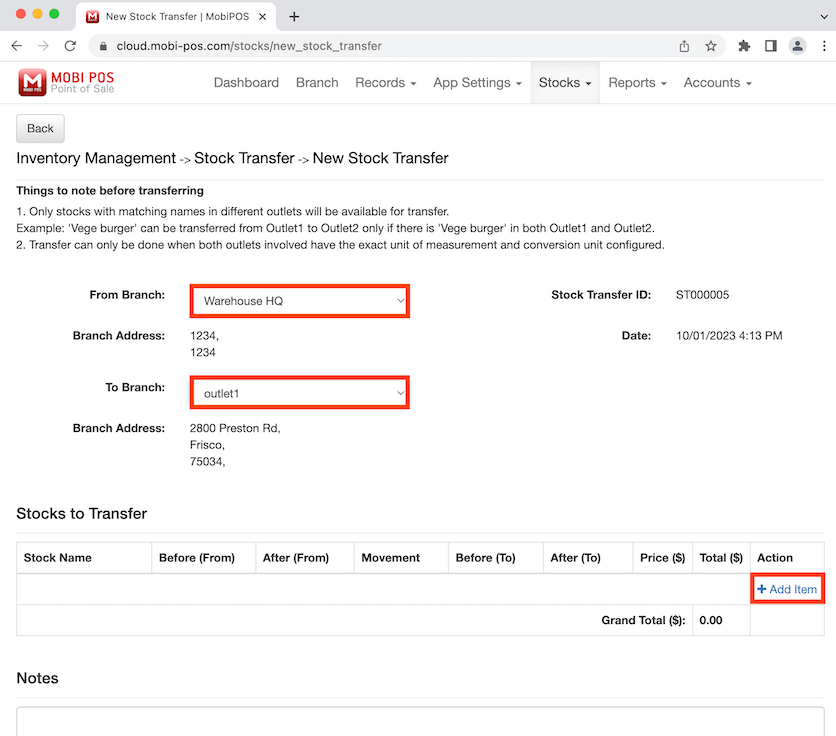
Select the item then enter the amount you want to transfer.
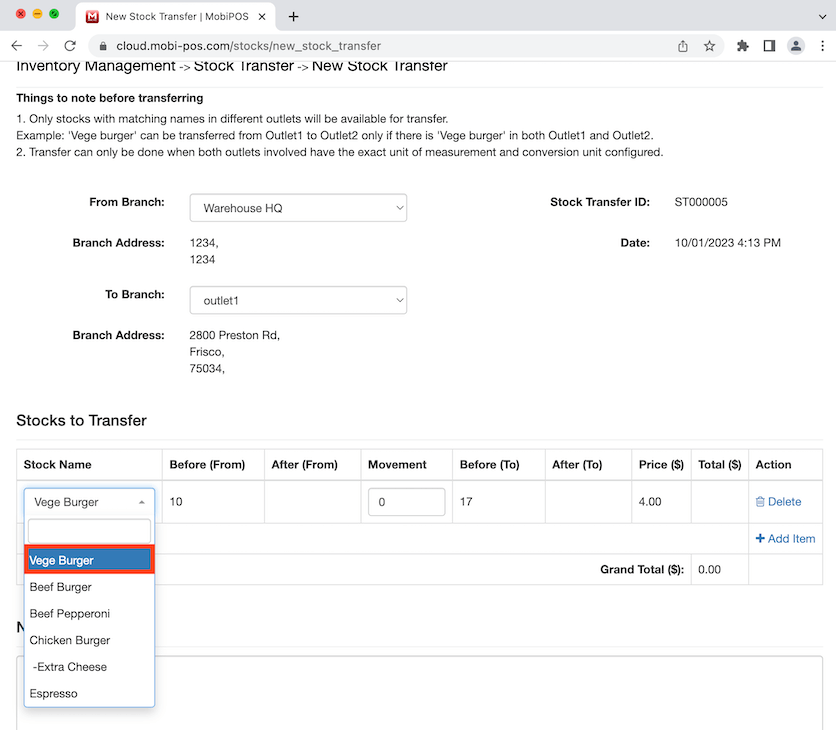
Enter the amount you want to transfer under Movement then click anywhere else on the screen to continue.
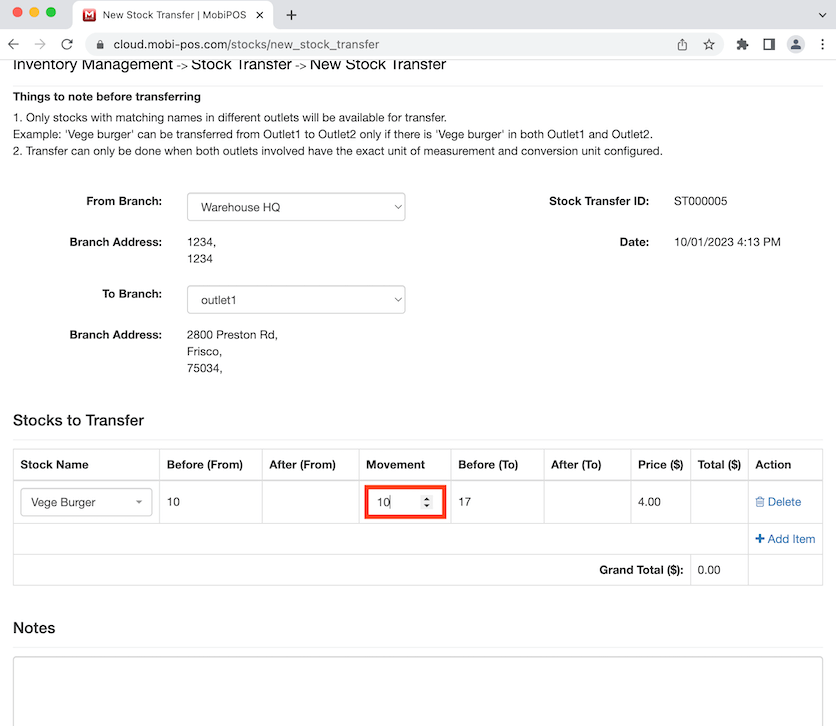
Now it shows the amount adjusted where 10 Vege Burger is being transferred to the outlet1 which has 17 Vege Burger in that branch, so they have a total of 27 Vege Burgers now. Click Save after.
The changes will be reflected in Inventory Management,/b>. Click on Back to go back to the main page.
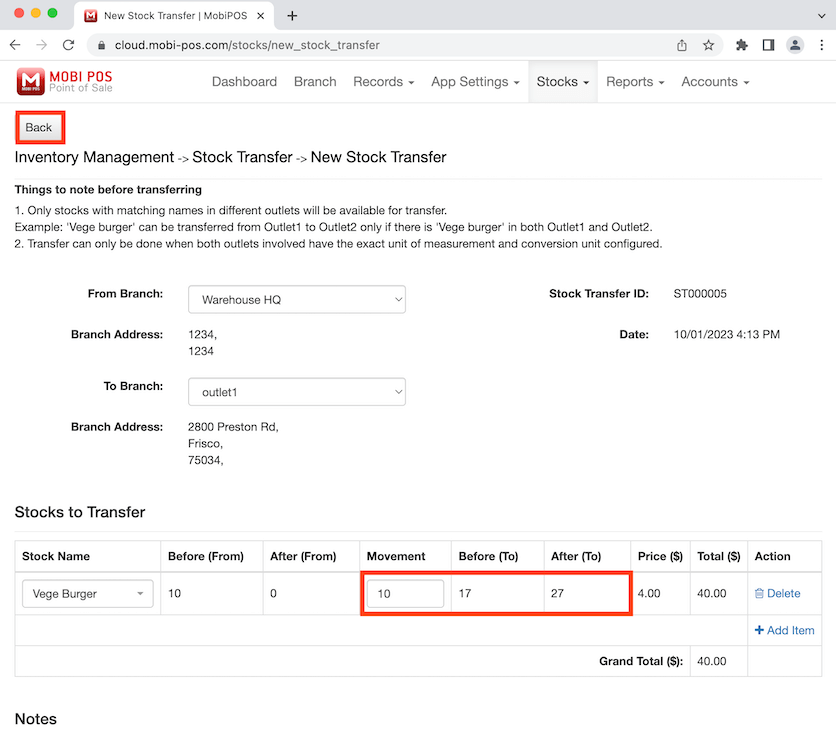
Because we have transferred all the remaining Vege Burger from Warehouse HQ to outlet1, the inventory count for Vege Burger in Warehouse HQ should be 0.
Now we will check if the stock transfer to outlet1 is successful. Select outlet1.
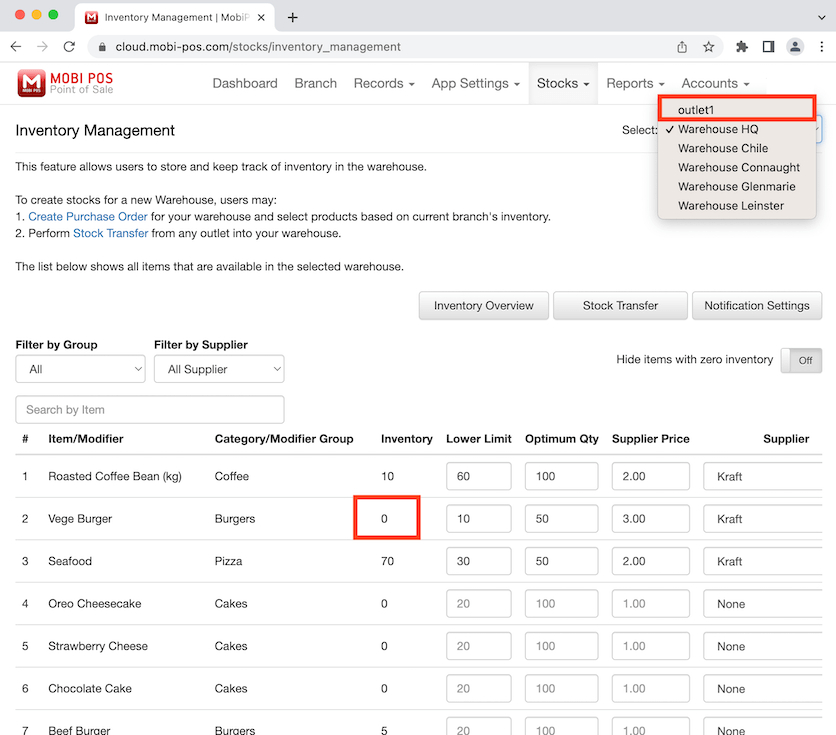
You can see Stock Transfer is successful. We have 27 Vege Burgers in the inventory at outlet1.
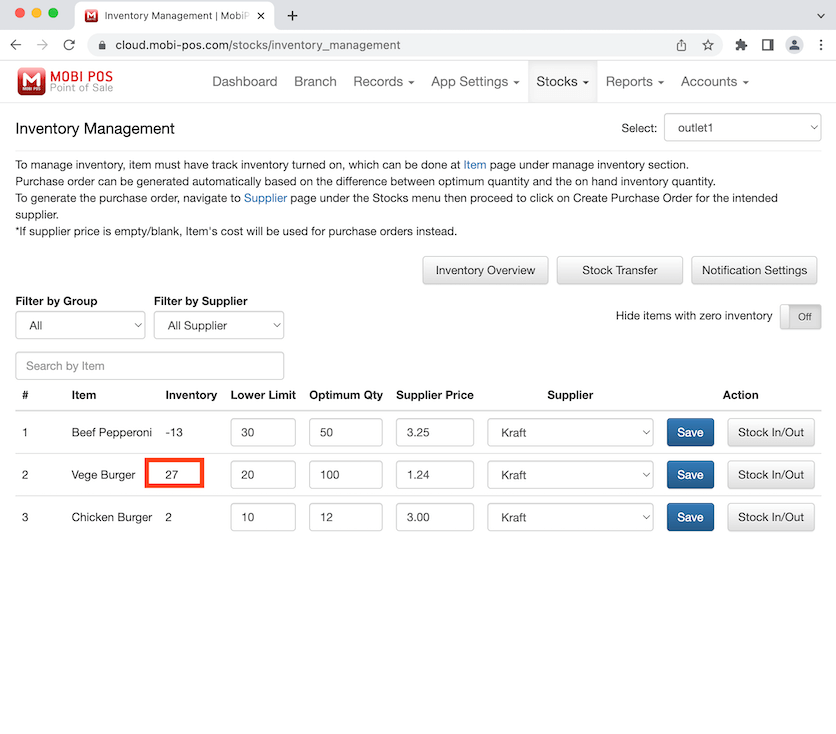
Stock Take
Stock Take allows you to key in the amount of stock you have currently. You can find Stock Take in Stocks. Make sure to select the right branch.
Click on Create Stock Take to enter a new stock count.
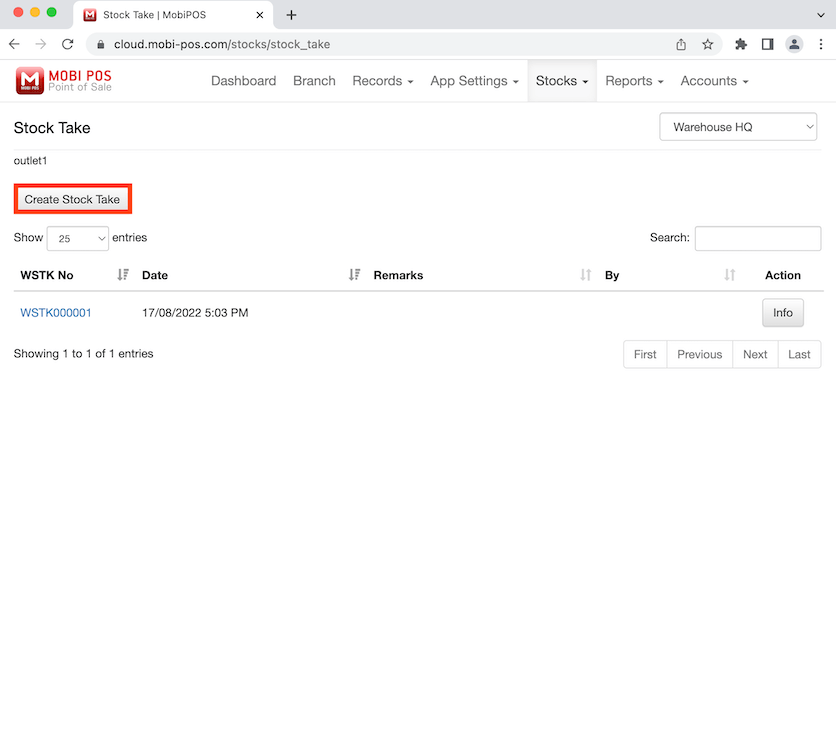
Now it shows the items you have in the Warehouse and their expected count. Insert the stock count then press enter. If the stock count matches the system exactly, it will show a "0", indicating there is no difference.
If the stock count you have entered does not match the expected count, it will show a negative number, indicating there is a difference. Click on the Next button if you want to leave a remark for an item.
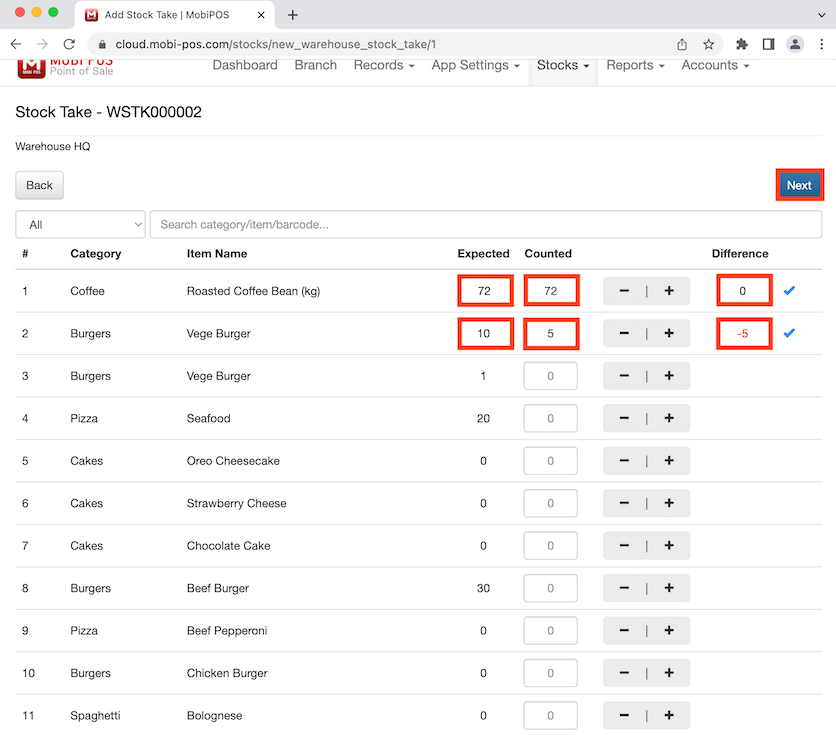
Insert the remarks you want then click Save after.
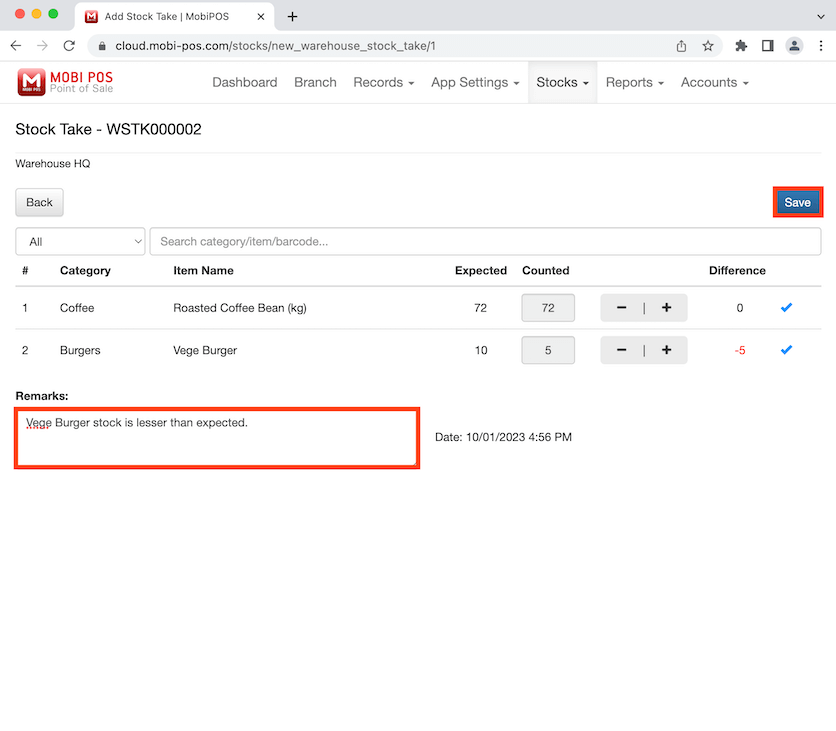
It will bring you back to the main page after you are done creating a new batch of stock take. Note that, the changes of Stock Take will be reflected in Inventory Management.
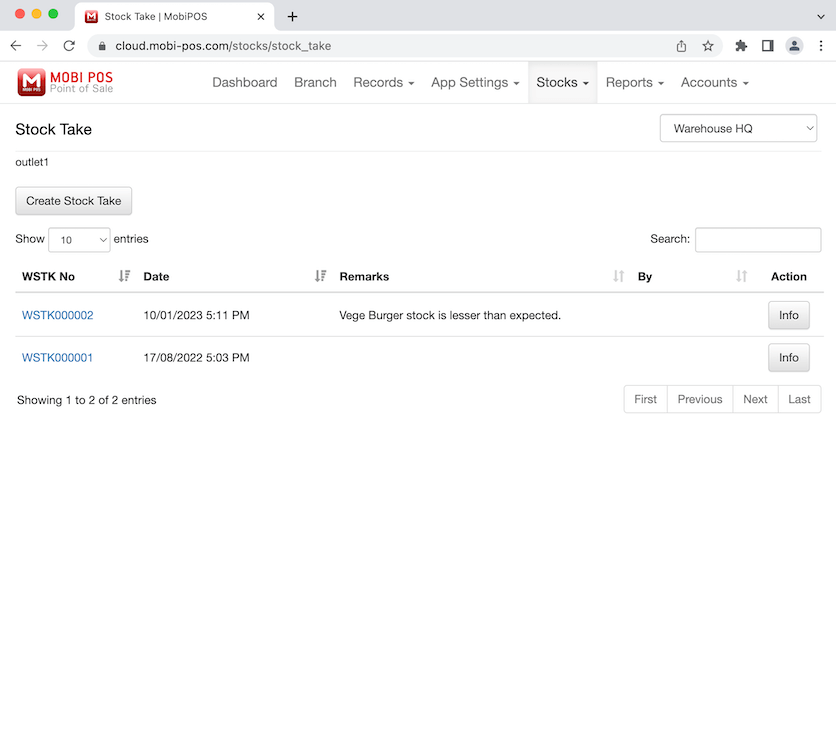
Supplier
This section allows you to manage the information of supplies and create new purchase orders from them. Click on Edit to manage the information or if you want to add a new supplier, click on Add Supplier on the top right.
We will show how to create a new purchase order from the supplier. Click on Create Purchase Order.
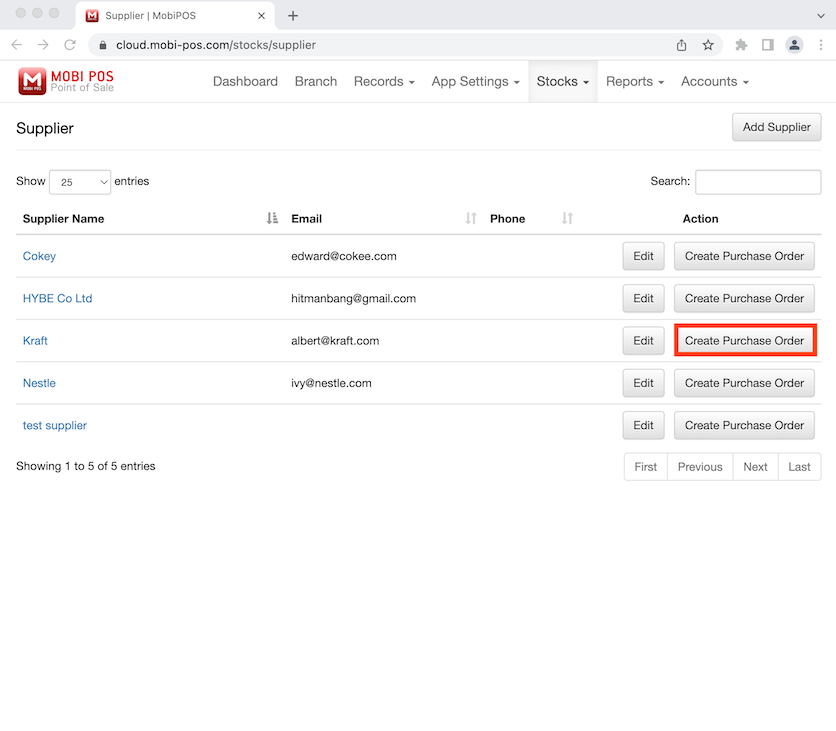
It will bring you to new page. Make sure select the right branch for the purchase order and check if you have selected the correct supplier.
For items that are currently under the lower limit, it will be automatically be added to the purchase order under Items to Order. The quantity to order will also be filled in automatically depending on the Optimum Quantity you have set in Inventory Management. You can also click on +Add Item to insert an item manually for the order.
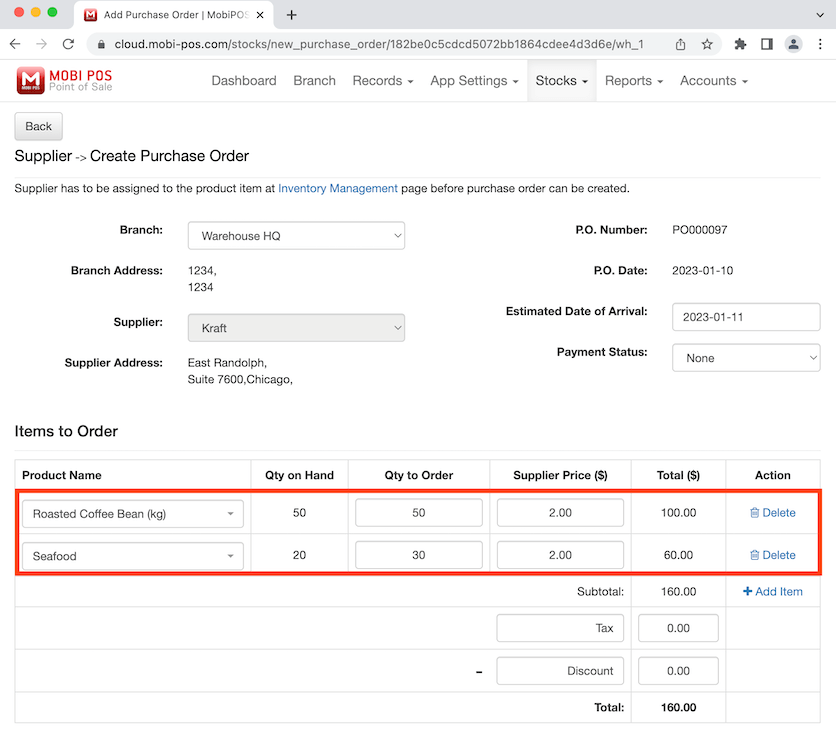
Click on Payment Status to select a payment status for this order. After that, click Save to finalise all changes.
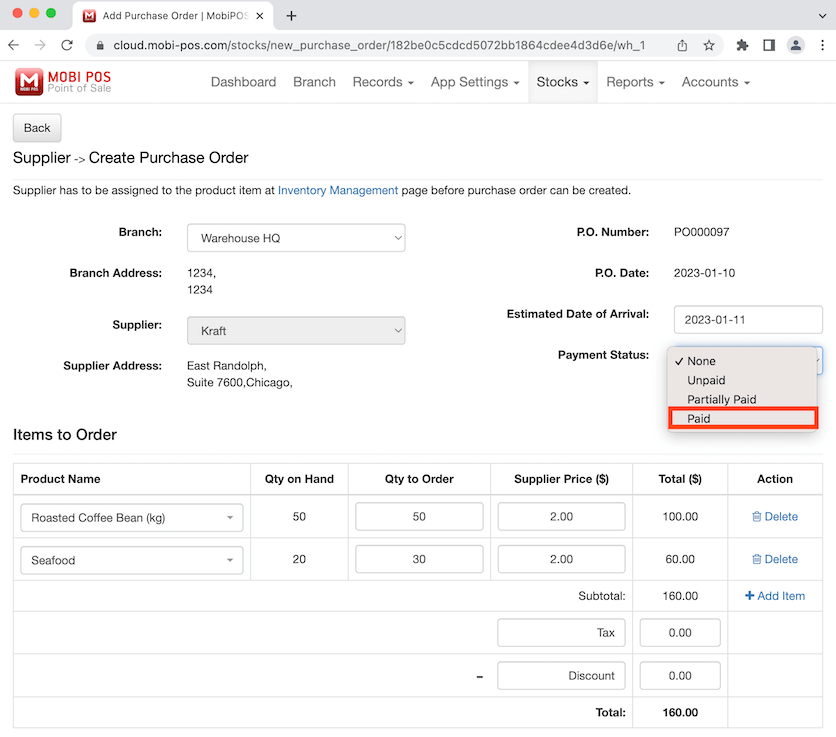
Now you can click on Purchase Order to view the most recent order you have made.
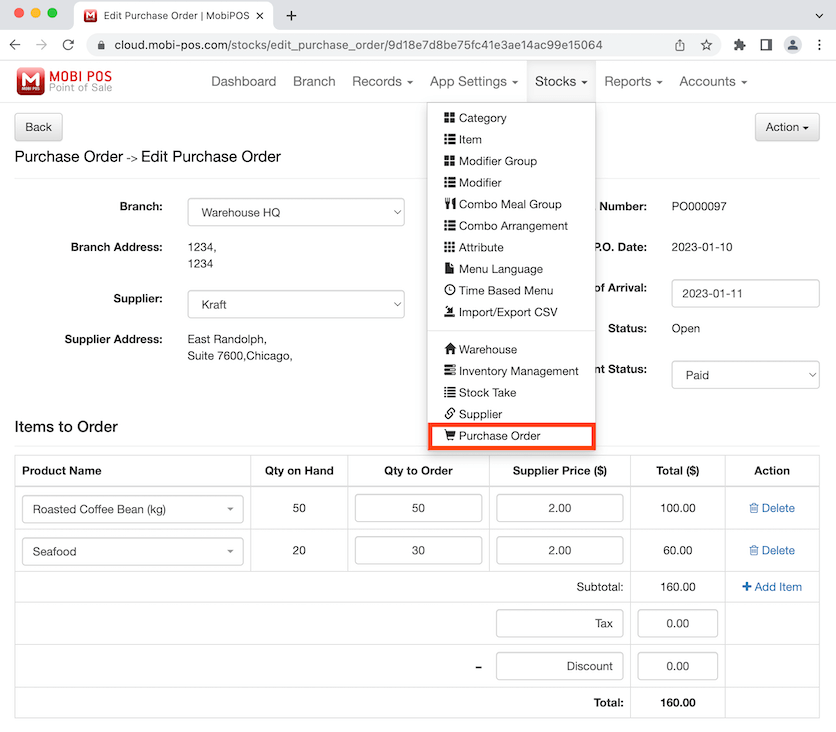
Purchase Order
Here it shows all the Purchase Orders you have made and their order status. You can click on Add Purchase Order to create a new purchase order. Click on Edit if you wish to make changes to the order.
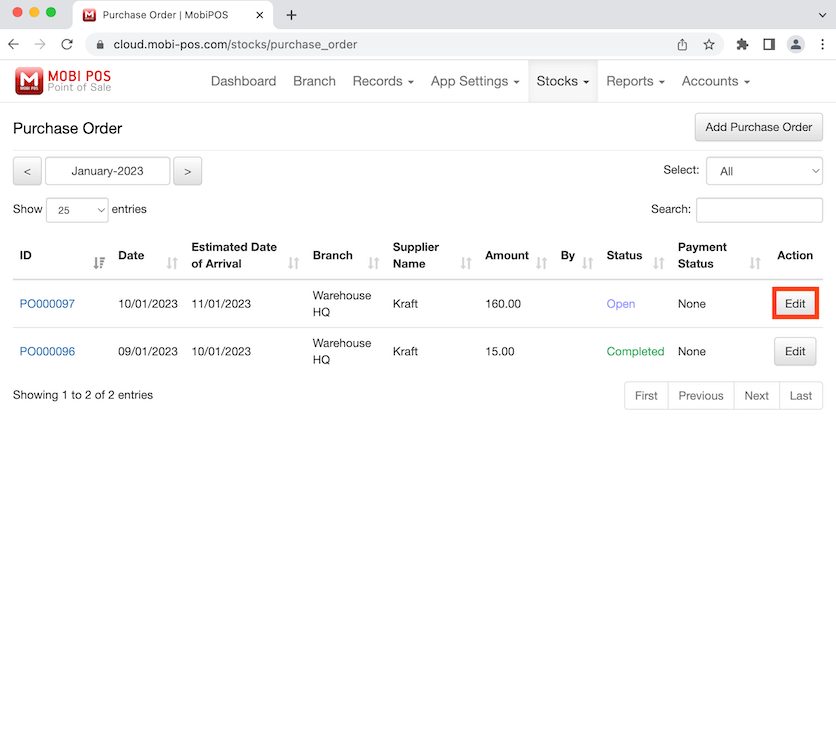
The status for this order is currently still open but we have received the stocks so we need to complete this order. Click on Receive Order below.
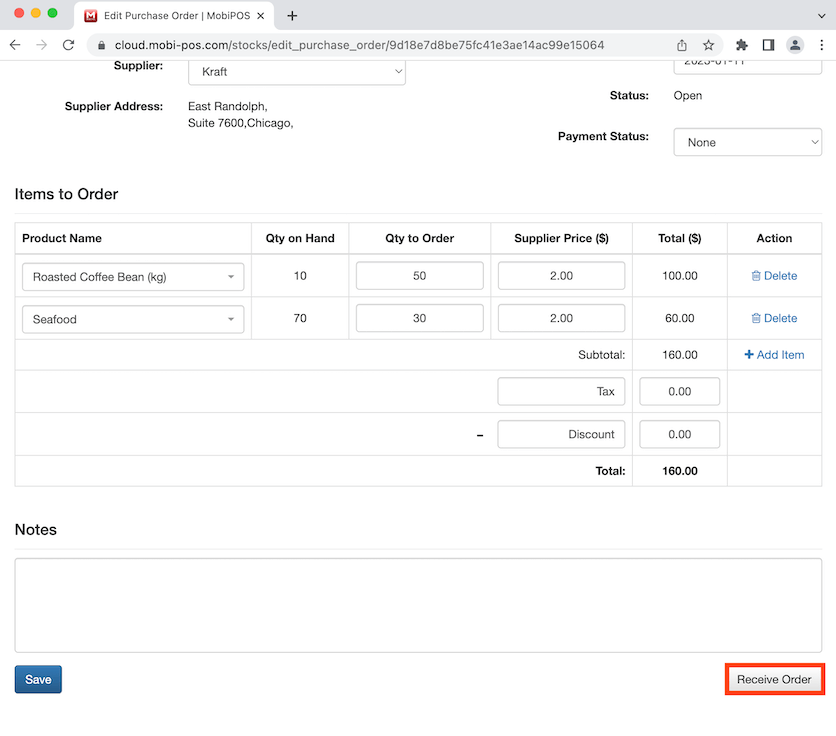
Click on All Products Received and the Received Quantity will be filled in automatically or you can enter the quantity manually if you did not receive the correct quantity as ordered. Once that is done, click on Save & Mark as Completed.

Once the order is completed, you can no longer make any changes to it. You should have 60 Roasted Coffee beans and 100 Seafood pizza in the inventory now, as stated below Qty on Hand. Click on Back to go back to the main page.

Now it shows the order status is Completed. Because we have received the stocks from the supplier, the changes will be reflected in the inventory count.
Click on Inventory Management to view the inventory count for the stocks received.
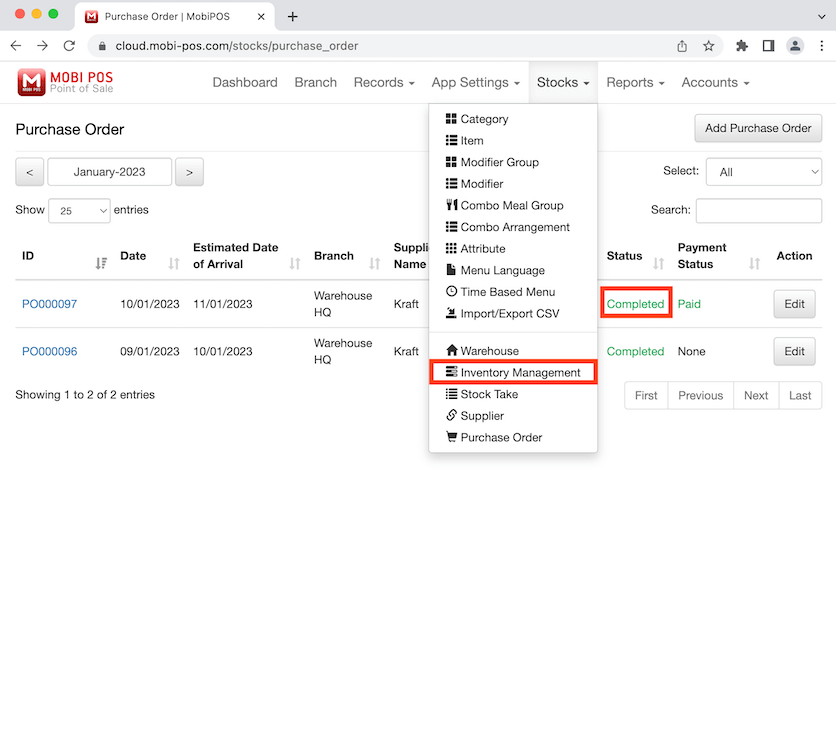
Make sure to select the correct branch for the stocks received. As you can see, the changes have been reflected in the inventory for the stocks that you have received from the supplier.