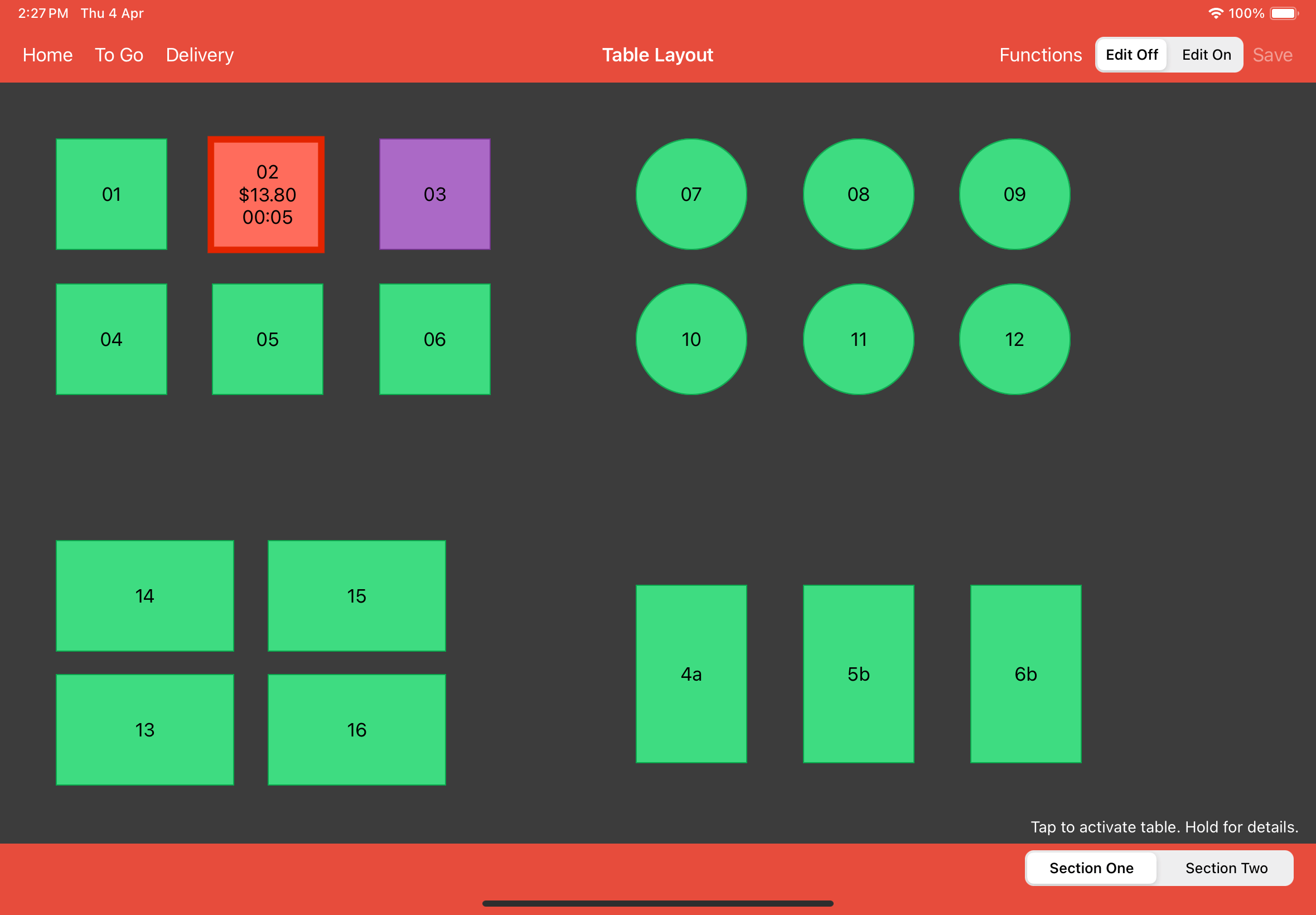Guide | MobiPOS > Settings > App Settings > Table Management
Table Management
In Settings -> Table Management, you can customize table statuses beyond the default options.
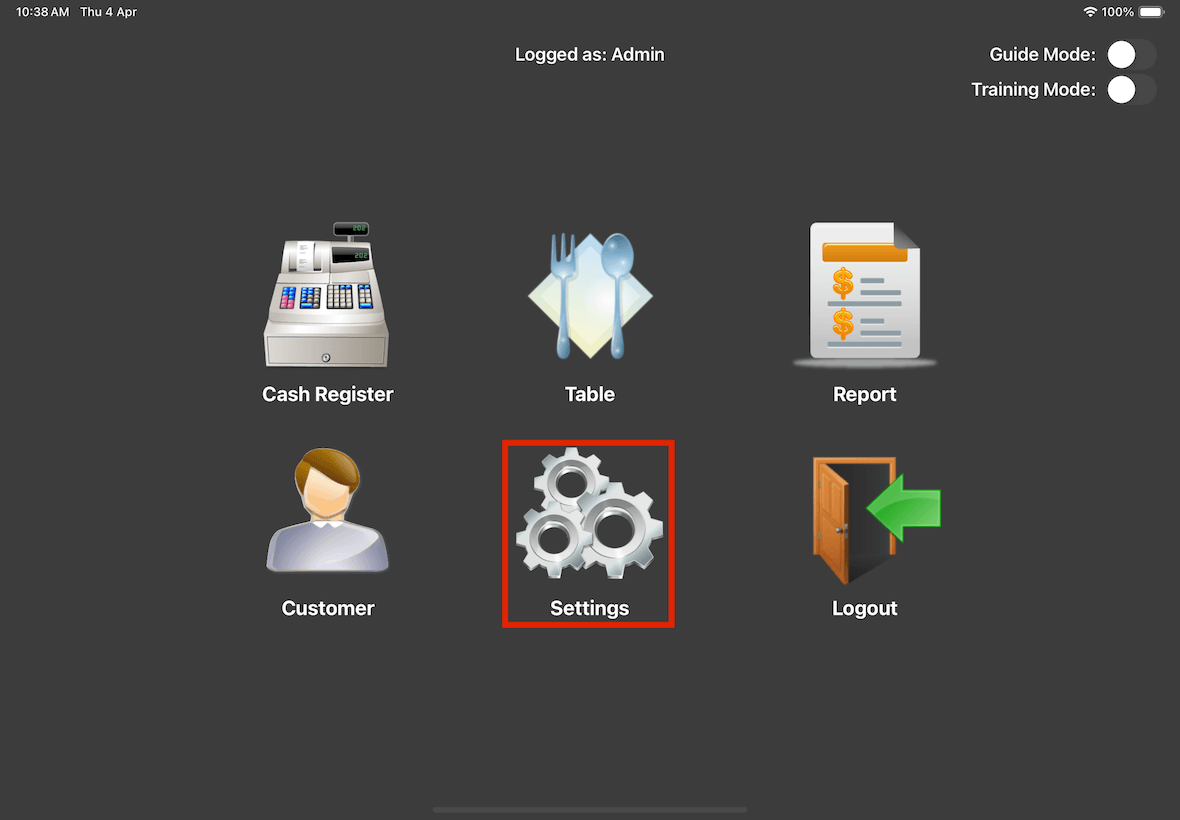
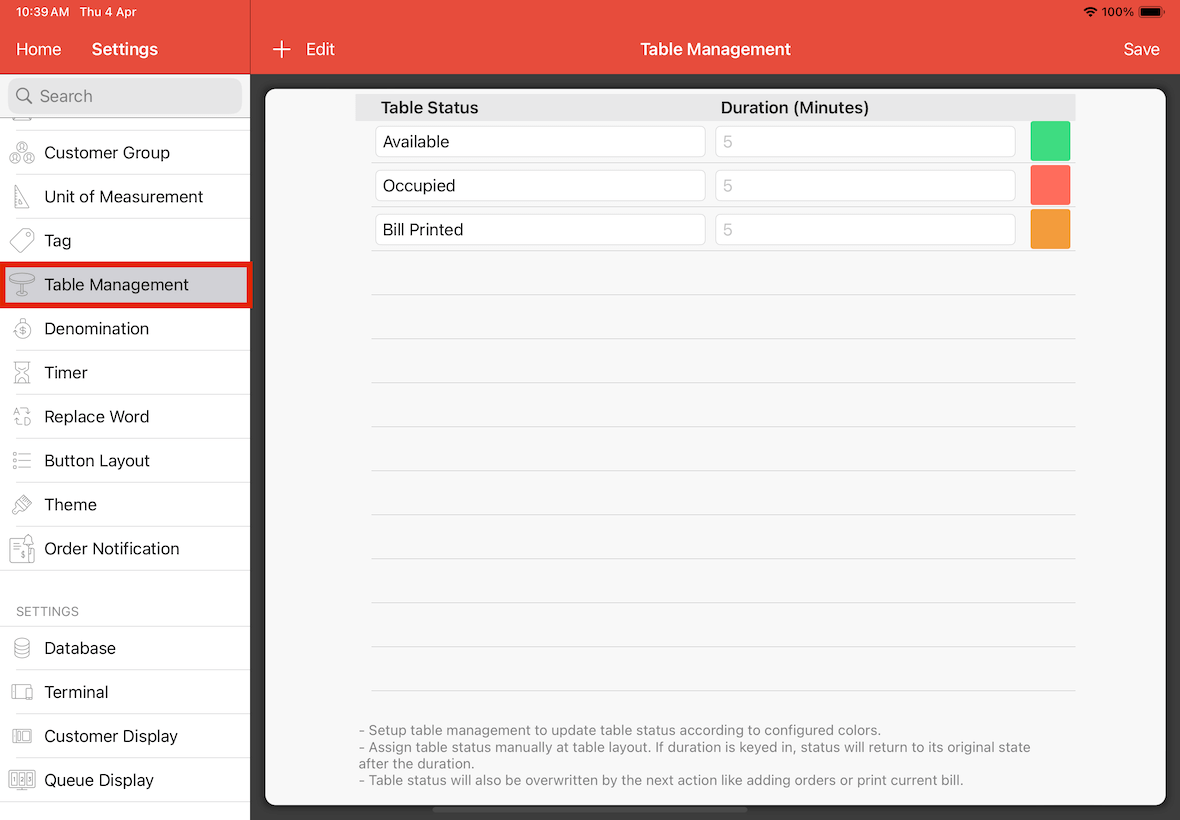
Adding new table status
To create a new table status, click the + icon in the top left corner.
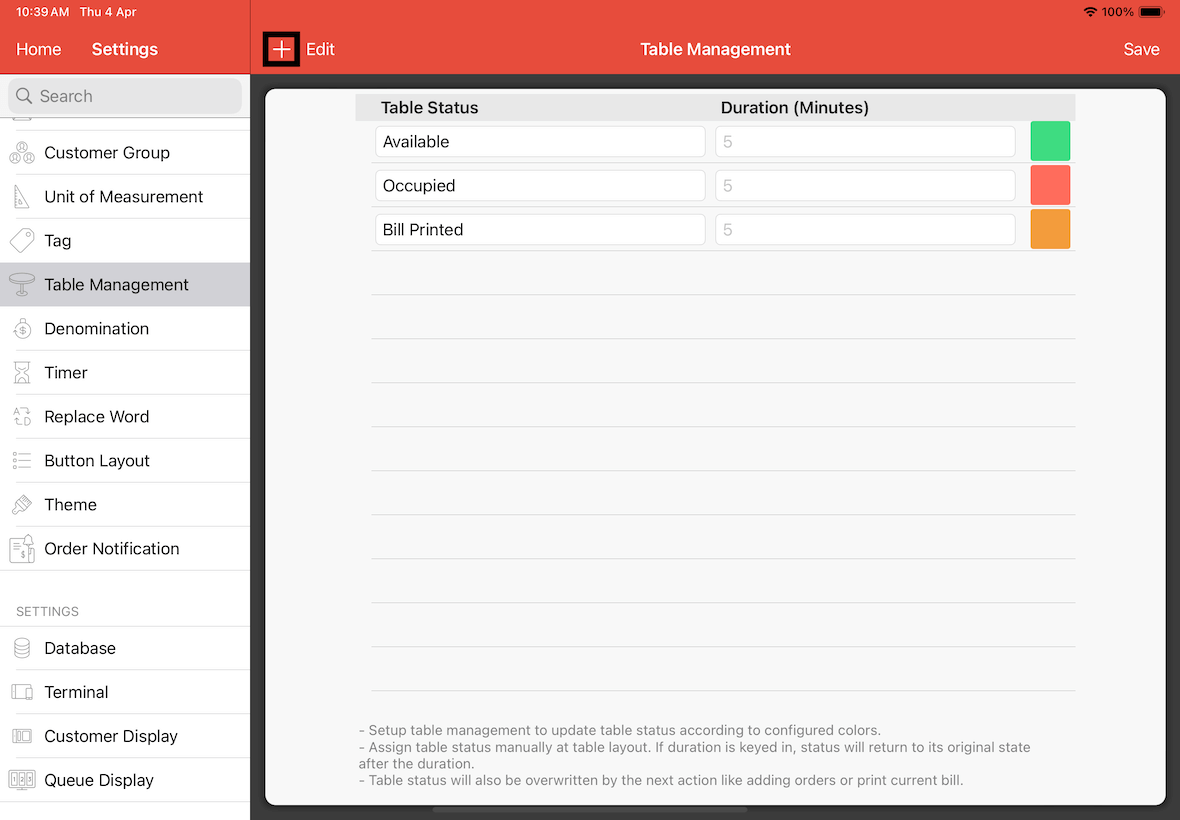
Input the table status name, set the duration in minutes, and select your preferred color indicator. Finally, click Save to finalize the setup.
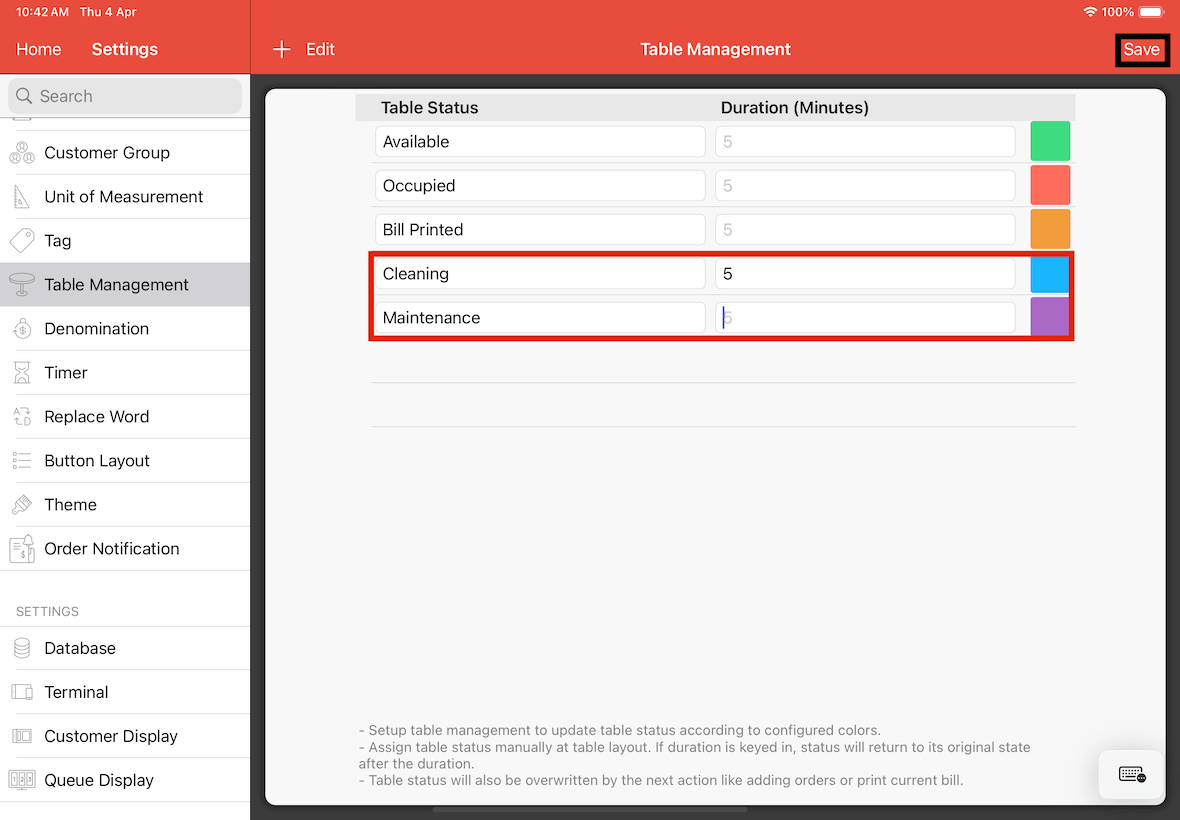
Changing table status
When an order is placed at a table, that table’s status would automatically be set to occupied. To change the occupied table’s status, long press on that table and a pop up would be shown.

Then, click on Table Management.
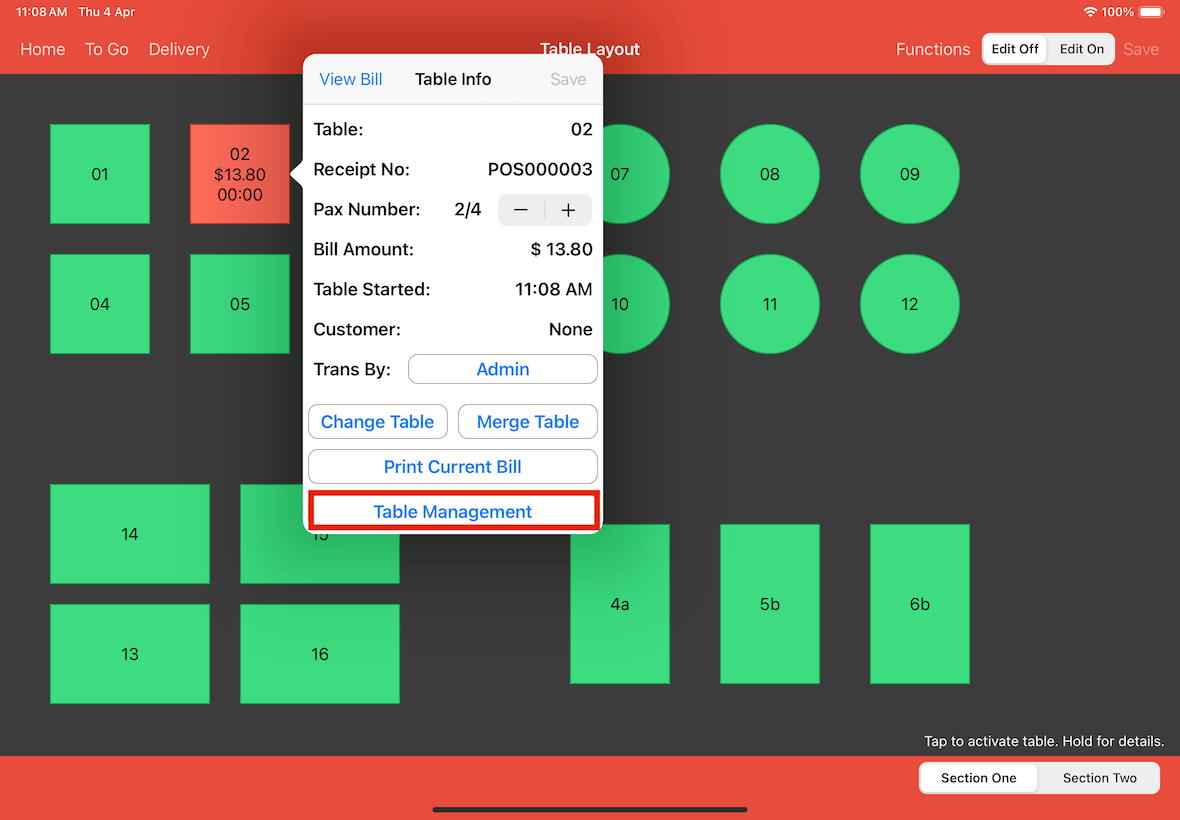
Afterward, select the desired table status to switch to.
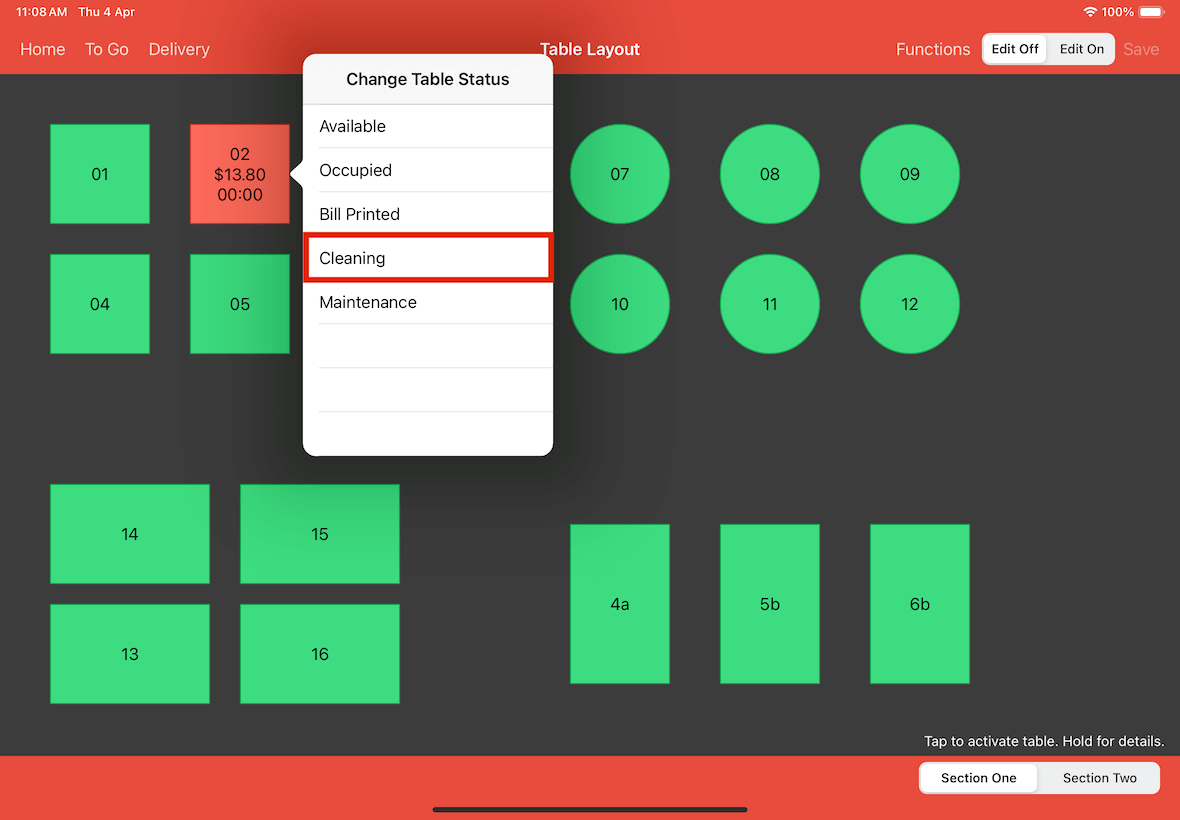
The colour of the table will be changed accordingly to the status assigned to it.
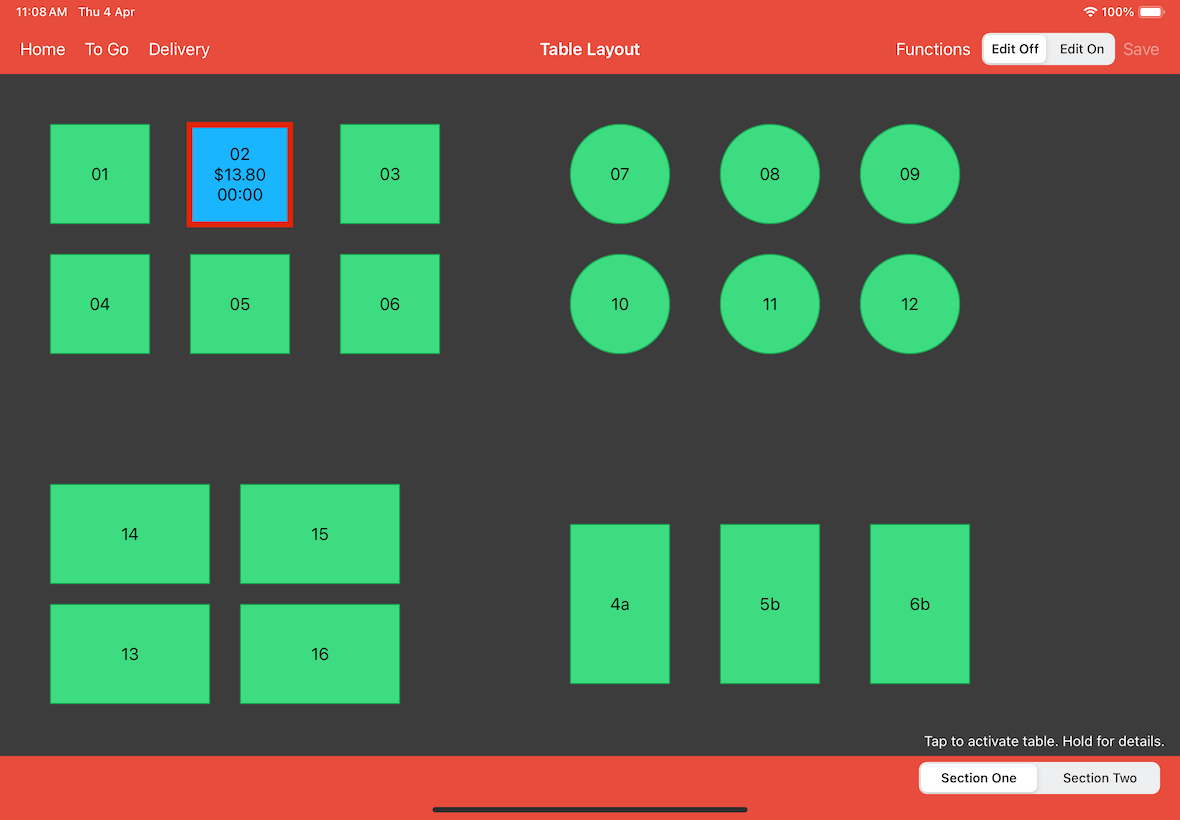
For tables which are not in occupied status, simply click on the table to change status.
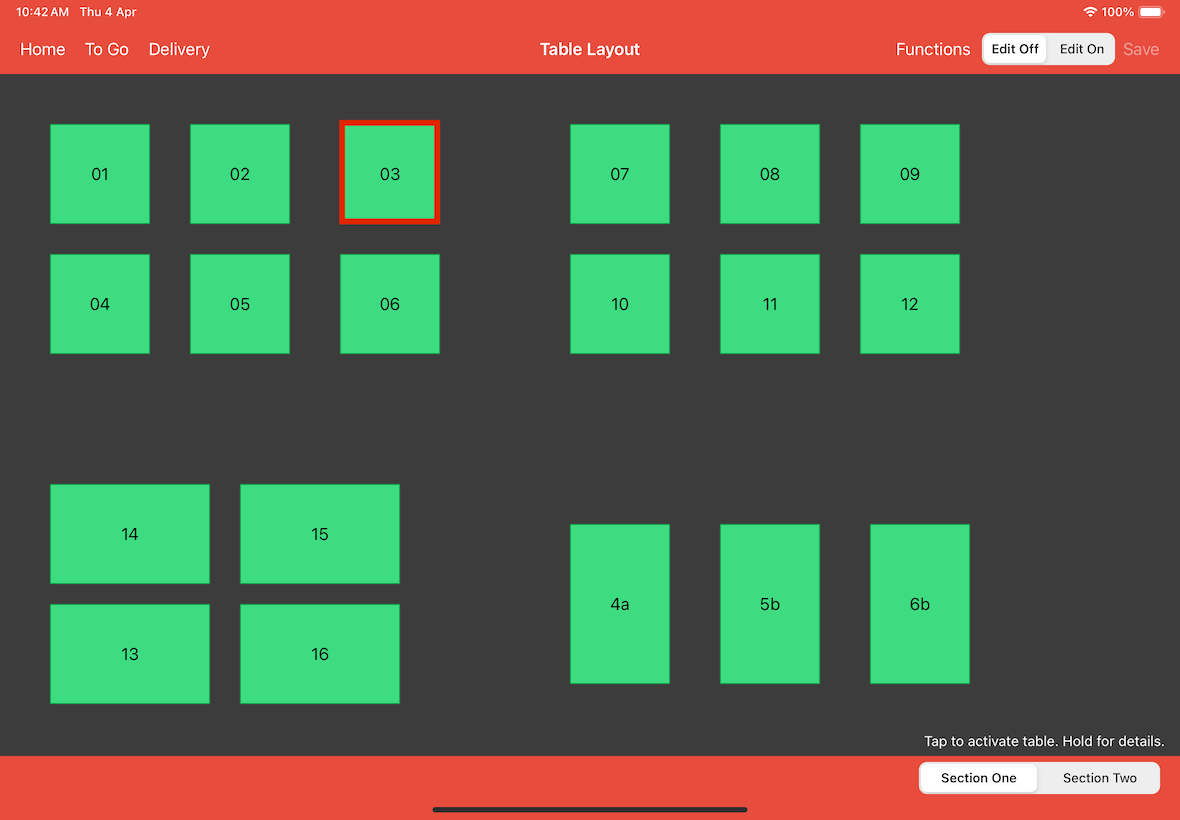
Then click on Manage Table Status.
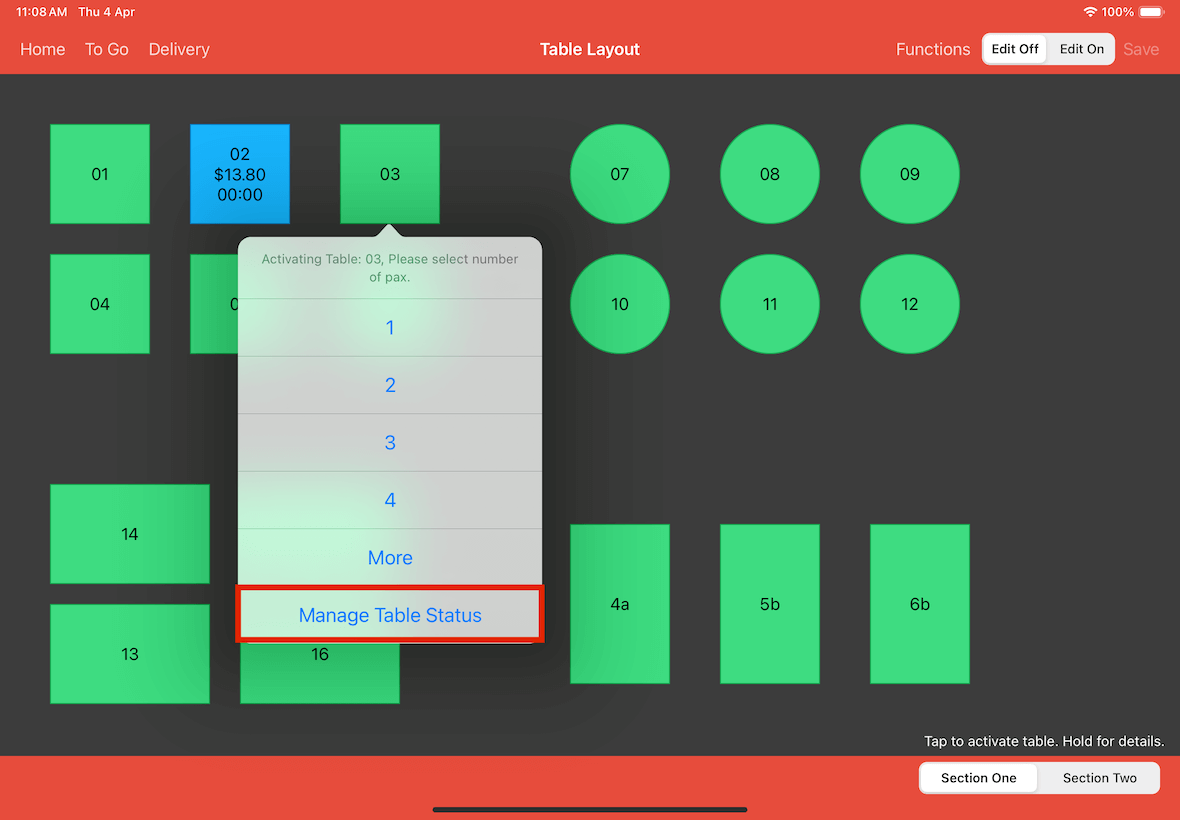
Afterward, select the desired table status to switch to.
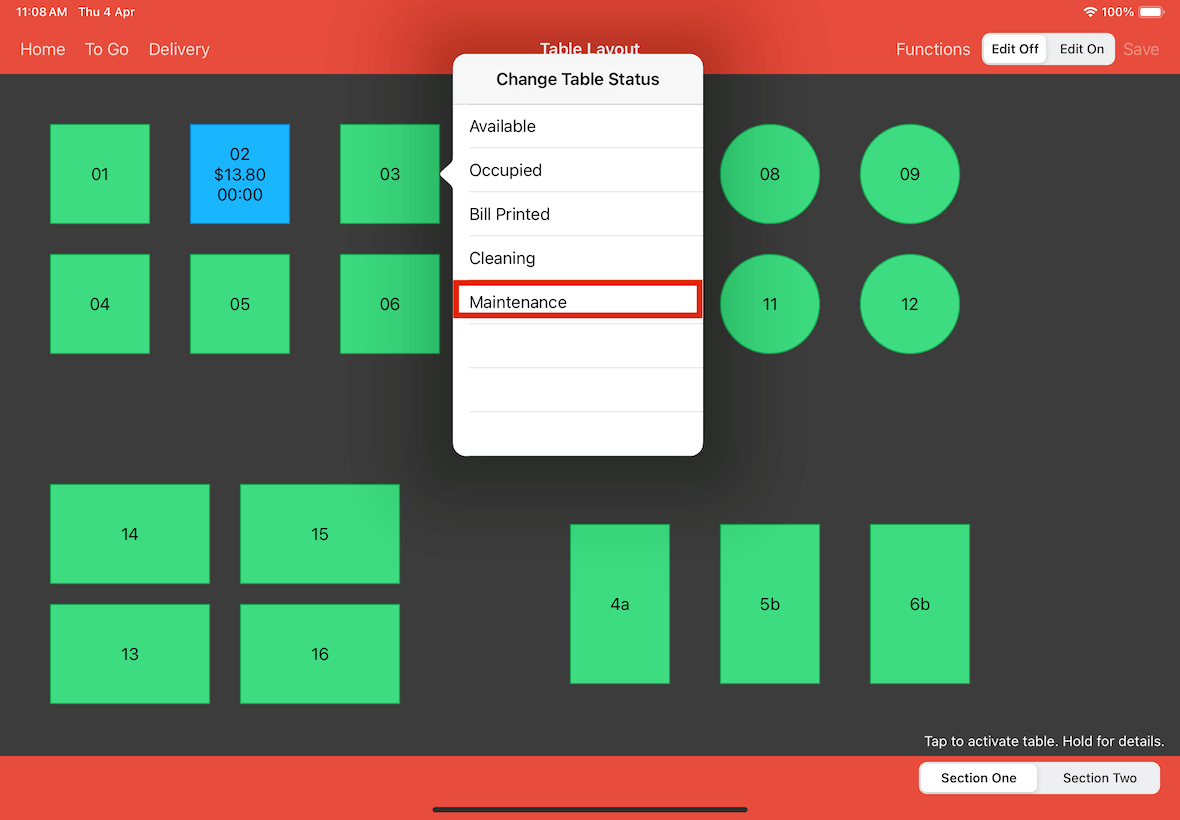
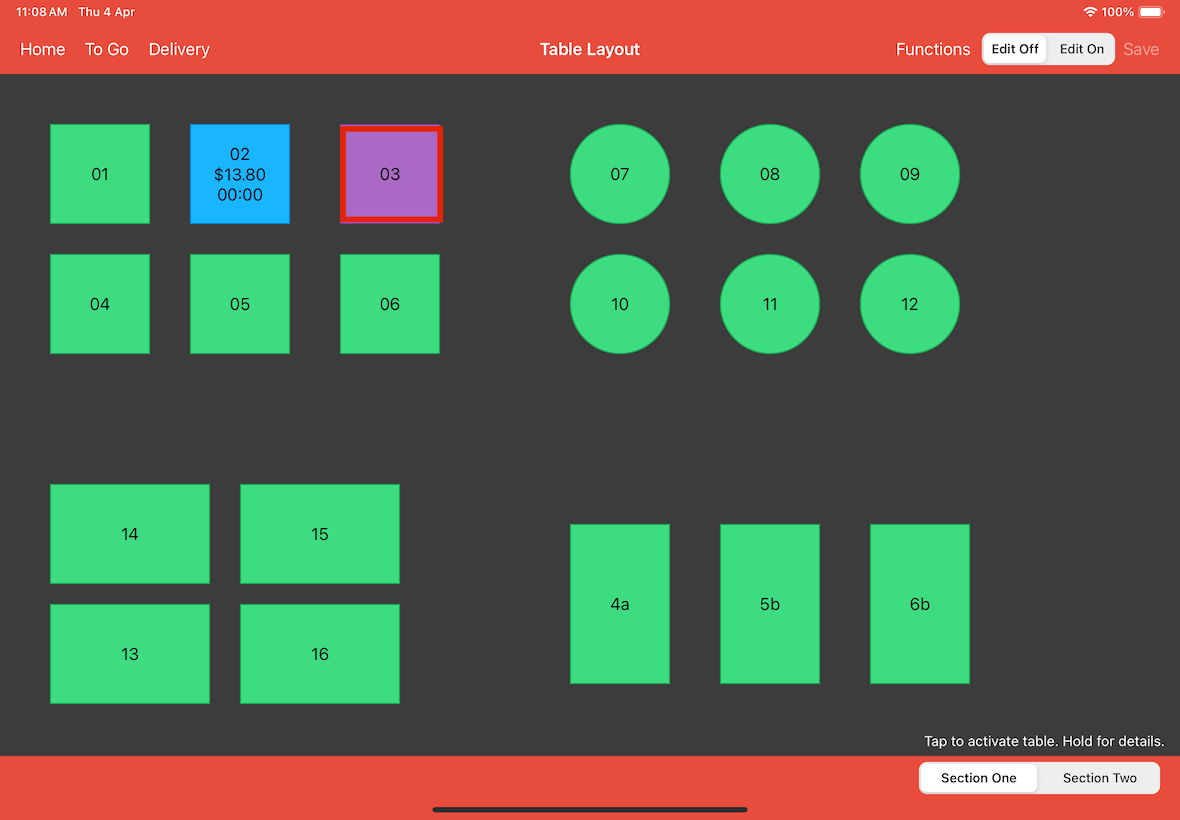
If the chosen table status has a set duration, the table will automatically return to its original state after the specified time has elapsed.
As only the Cleaning table status has a configured duration, only tables set to Cleaning will revert to their original state once the specified duration has passed.