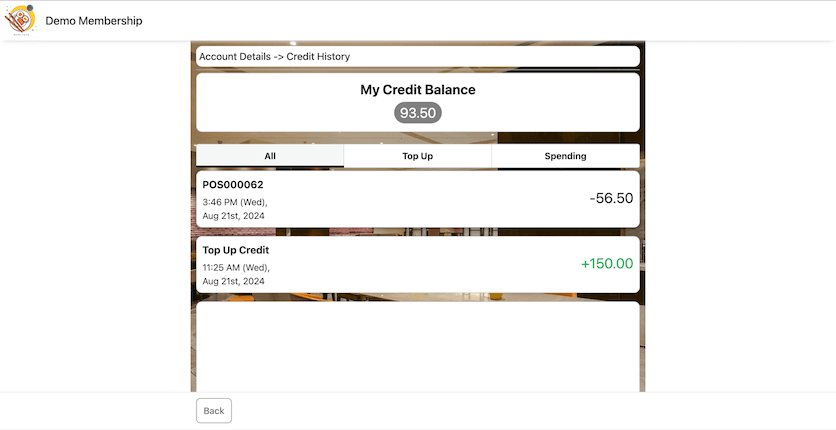Guide | MobiPOS > Online Reward/Loyalty > MobiSecure
MobiSecure
MobiSecure offers an extra level of security as the transactions performed can only be authorised from customer membership page for the selected payment types.
Currently, only Customer Credit, and Cashback Reward payments are eligible for MobiSecure authorisation.
In order to authorize transactions via MobiSecure, customers are required to have their Online Reward account.
For more information, visit our guide page.
Setting up MobiSecure
Go to Settings -> General and search for MobiSecure.
Click on MobiSecure.
Select the payment types that you want to require customer authorization.

Cash Register
After setting up, the two payment types will now require MobiSecure authorization.
In our example, customer Nicola wants to use customer credits to checkout.
She has $150.00 in her Credit Balance, and she would like to pay the bill at $47.00.
When Customer Account is selected, from the top right of the pop up you will be able to see the option to Request for Approval.

When Request for Approval is clicked, system will attempt to send a request.
There are 3 possible scenarios:
1. Request sent (pending customer response)
2. Request sent but unable to connect to customer's account ( steps to retrieve MobiSecure requests)
3. Pending approval (confirmation to resend request)
1. Request sent
If request is successfully sent, a confirmation will be shown on cash register.
Now, customer should be able to see a notification on their membership page.
Refer to the two screenshots below.
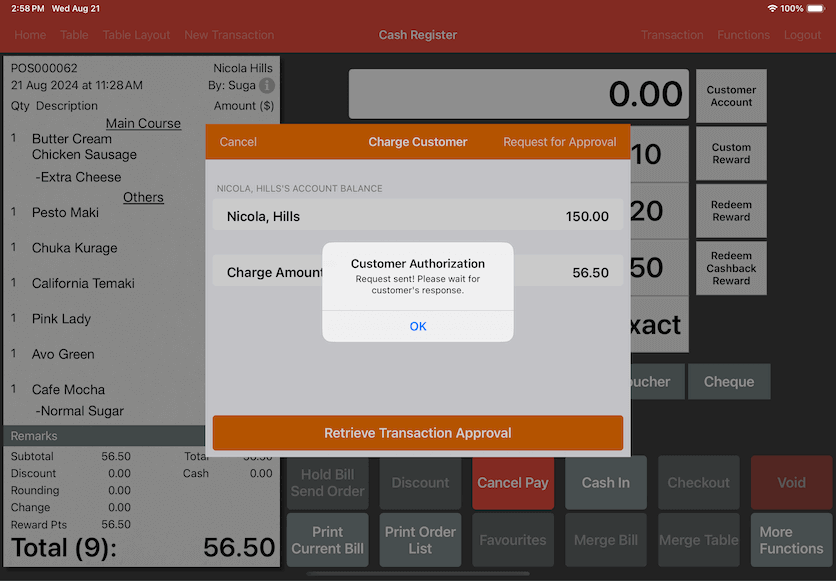
Customer may approve or reject the transaction from this pop up.
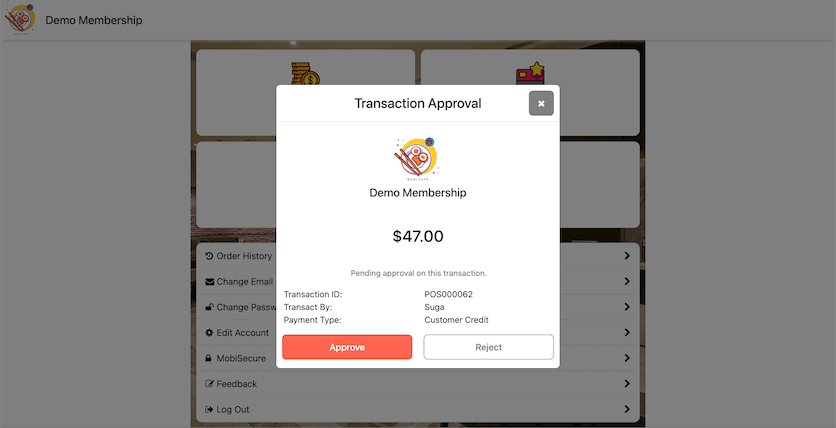
2. Request sent but unable to connect to customer's account
If the request is successfully sent but pop up message indicates that it was unable to connect to the customer's account, customer might have missed the notification.
If that's the case, refer to the two screenshots below.
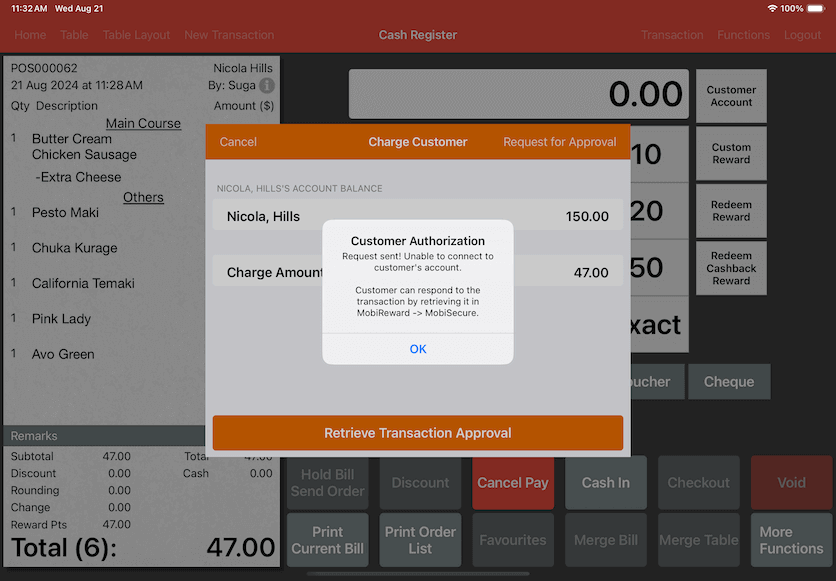
The customer can retrieve the approval request and respond again by clicking MobiSecure on MobiReward page.
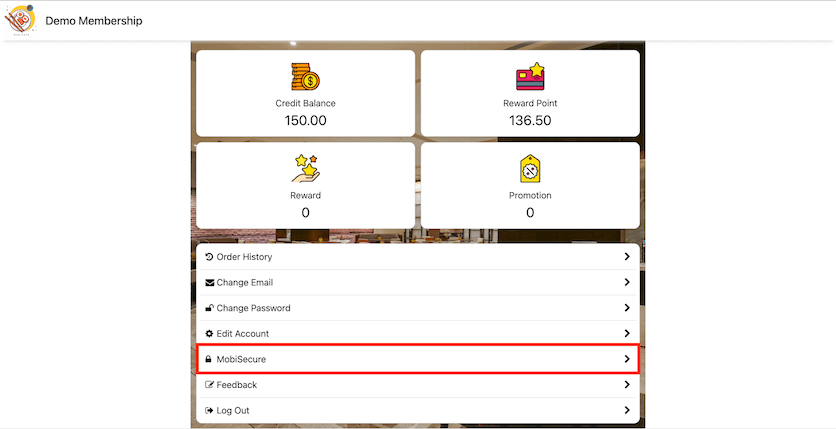
3. Pending approval
If the customer hasn't responded, clicking Request for Approval again prompts a pop-up on the cash register.
The pop up indicates that there is a previous request that is pending approval.
You may wait for the customer to respond or you may send another request.
You can send another request as many times as you want.
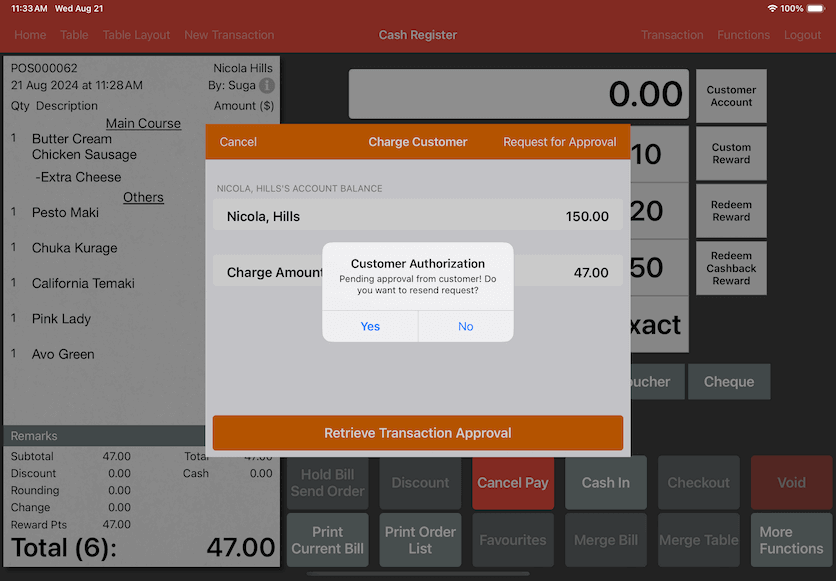
Customer Responses
After the request has been successfully sent, there will be 2 possible responses from your customer:
1. Transaction rejected
2. Transaction approved
1. Transaction rejected
Customer may reject the authorisation request. A pop up will indicate that the request has been rejected.
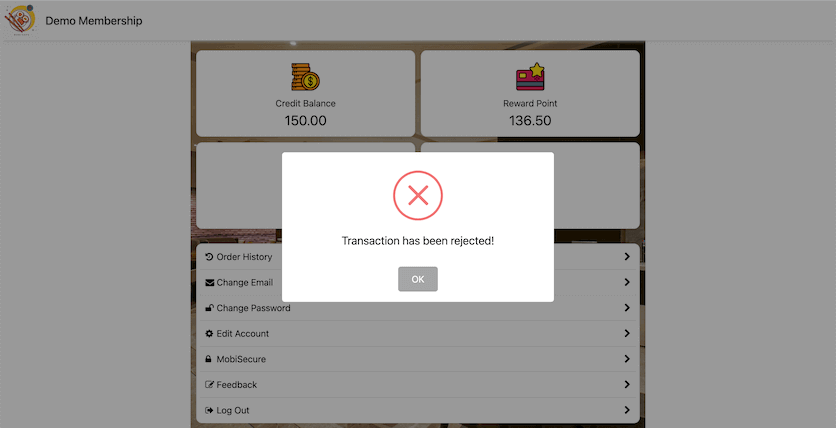
On the cash register, the pop up indicates that the transaction has been rejected by the customer.
Click 'Yes', to resend another request.
In the case that customers want to change the amount of credits used for the bill, you may select 'No' and change the 'Charge Amount' to be something else, and request for approval again.
Nicola would like to order an extra 'Cafe Mocha' with 'Normal Sugar', so she cancelled the previous authorisation request.
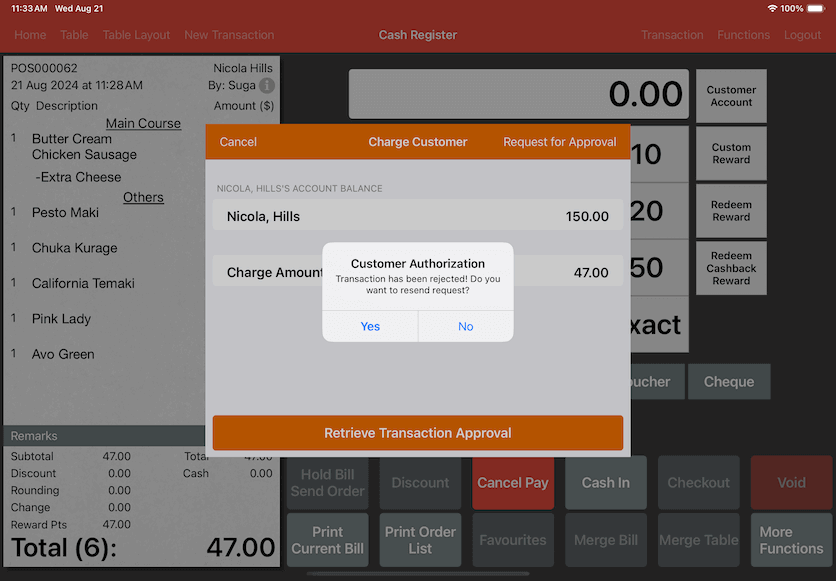
After adding order on cash register, you may request authorisation approval again with the new amount.
2. Transaction approved
If the customer clicks Approve, a confirmation will be shown on the pop up.
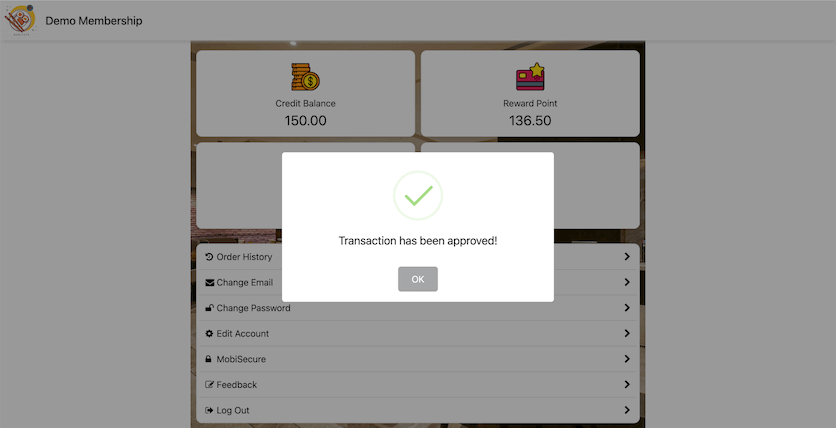
After clicking OK, the customer will see amount of credit that had just been deducted from their account.
In our example, Nicola just had $56.50 deducted from her Credit Balance.
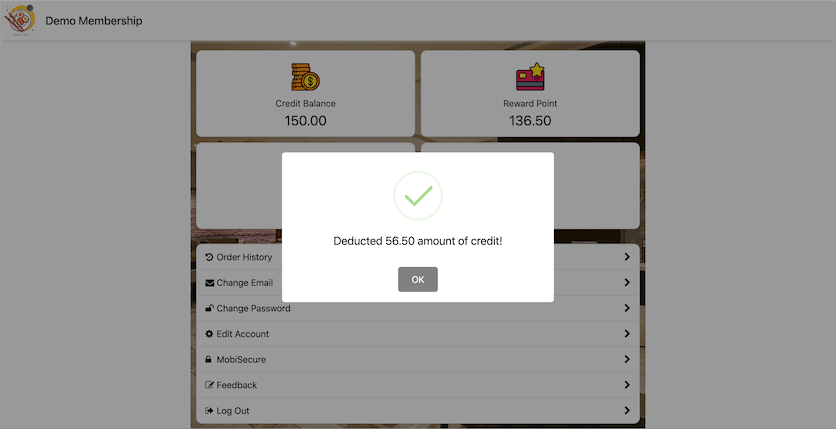
If the customer clicks Approve, a confirmation will be shown on cash register.
You can now checkout the bill as usual.
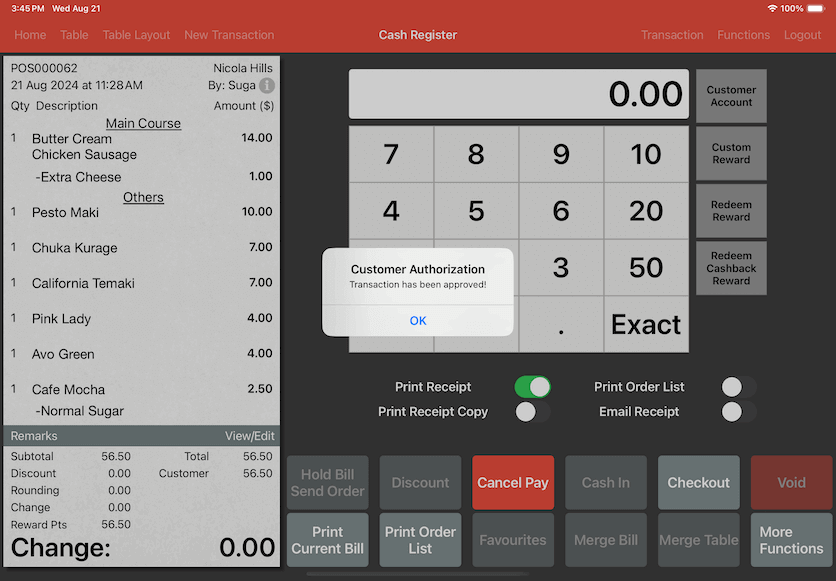
Credit History
The customer's credit balance has now been deducted after the payment.
In our example, Nicola's Credit Balance has been reduced from $150.00 to $93.50.
If she wants to view her credit history, she can click Credit Balance.

The customer's recent transactions will be shown from the latest to oldest.