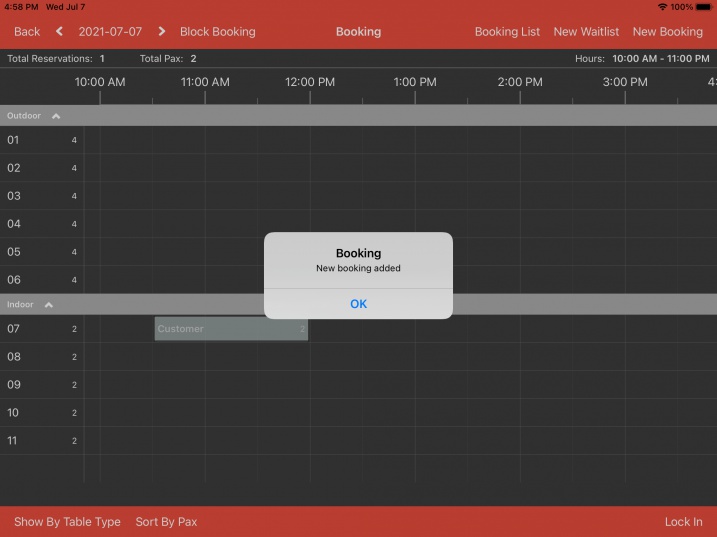Guide | MobiPOS > Online Booking > New Booking
New Booking
Customer can make a booking themselves through the online booking website.
However if they call up the restaurant and wish to make a booking, staff can make booking on their behalf.
Click on the New Booking button located on the right top.
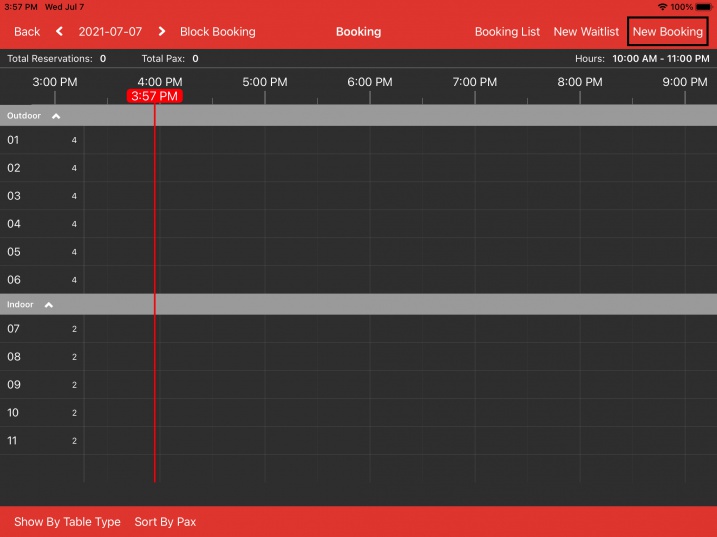
Proceed to select their party size, booking date and time of the booking.
Table type is optional, select if they have a preference on the seating area.
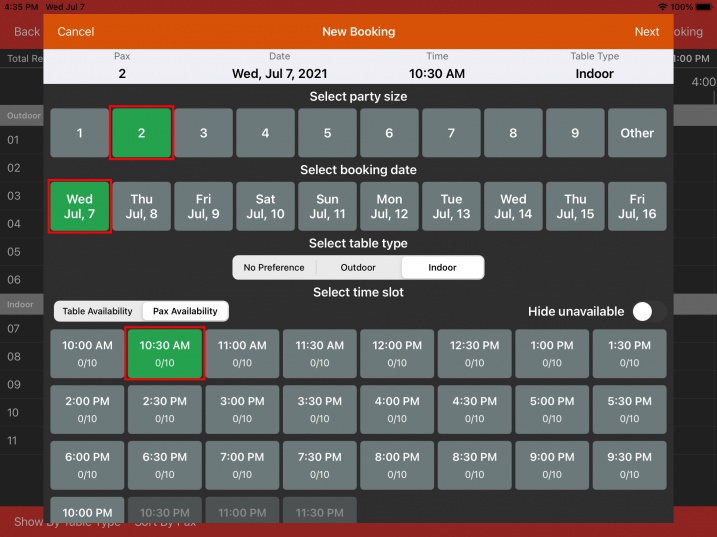
Notice that below each time block, there is an indicator of how occupied it is.
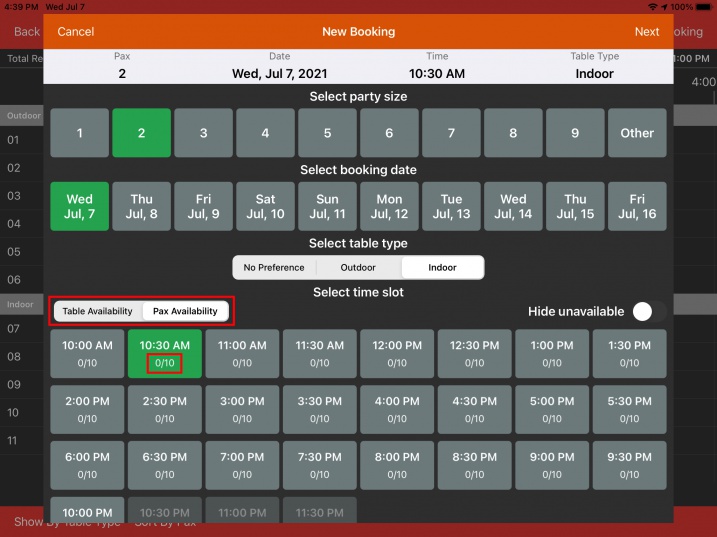
If pax availability is chosen, it will show you the total pax booked for this time/maximum pax that is supported for that time slot.
In this example 0/10, no one has made booking for this time slot and the maximum pax that is supported for this time slot is 10.
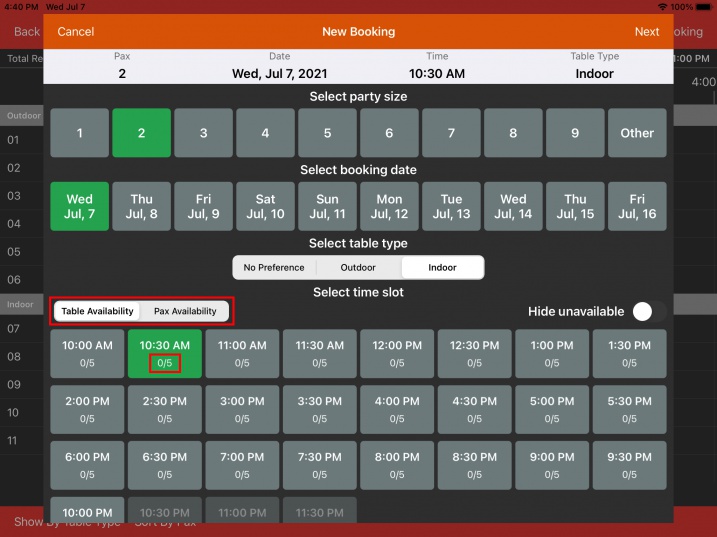
If table availability is chosen, it shows you how many table has been booked/total number of table supported for that time slot.
Turning on Hide Unavailable will hide all fully booked slots or slots that are blocked due to block booking.
Notice that 10:30pm, 11:00pm and 11:30pm slot are now gone.
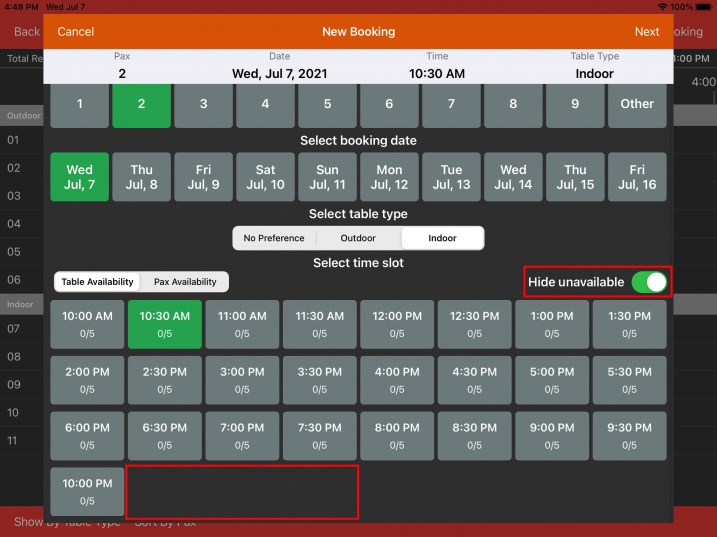
Double check if all booking information is correct, click on Next located on the right top to proceed.
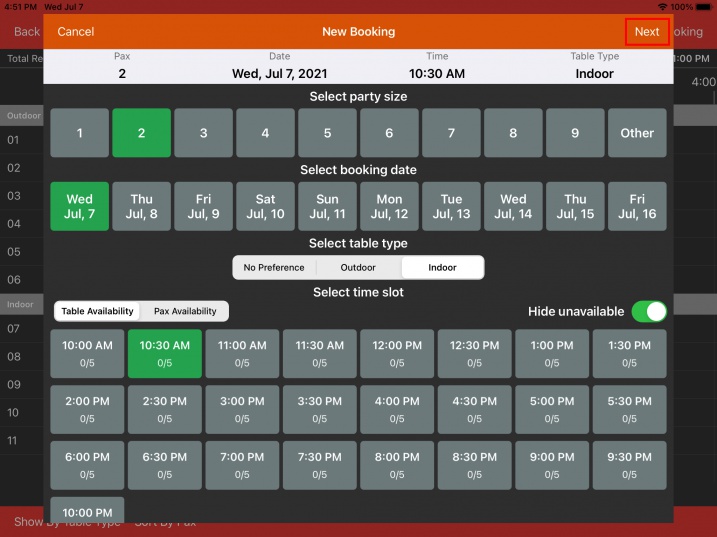
Proceed to fill up customer details for this booking.
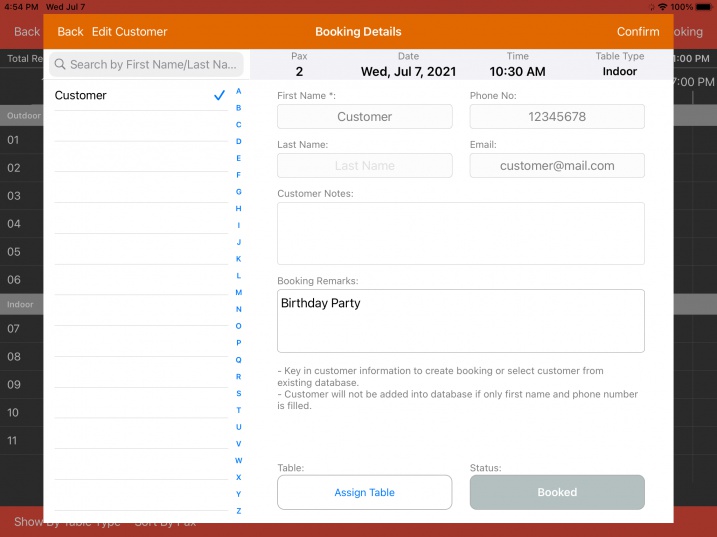
If it's a new customer, key in customer information accordingly.
Else search and select from existing customer list on the left.
Enter booking remarks if there's any.
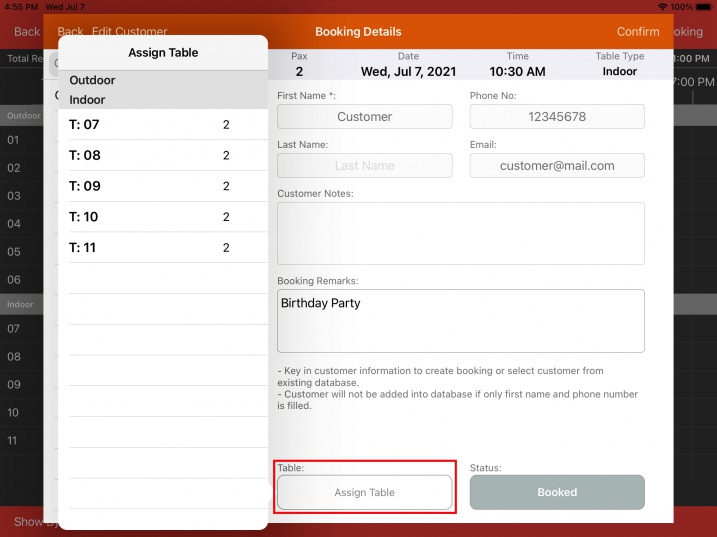
You can choose to assign specific table directly so no one else can book the same table, without any assignment the system will assign automatically based on the best efficiency.
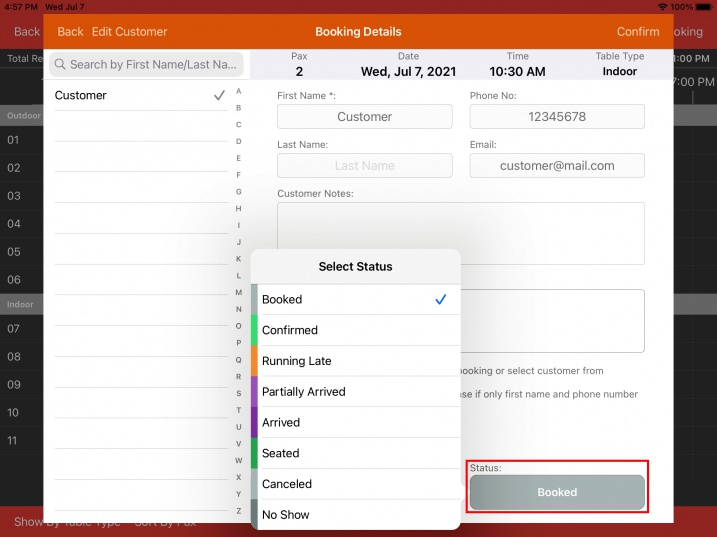
Booking status is default to "Booked", you can change the booking status based on information on hand.
Proceed to click on Confirm to make the booking.

Upon booking, an email will be sent to both customer and the email setup in online booking settings.
You will see the booking shown on the timeline as below.