Guide | MobiPOS > Settings > App Settings > Customer Group
Customer Group
This function will allow you to assign a customer group to the customers, this will provide valuable data on their spending habits based on their respective groups through reports generated.
At the main page, click on Settings, scroll down, and click on Customer Group.

Click on the + button at the top, and proceed to add a designated Customer Group name.
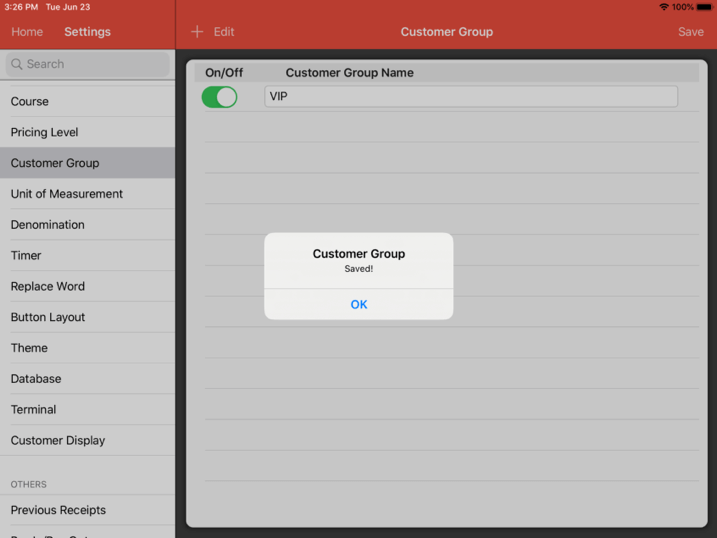
Click on Save, a pop-up will show that you have successfully saved the Customer Group information.
Once this is done, you are then able to assign the customers to their respective groups.
To do this, on the main page, click on Customer, then create new or select an existing customer.
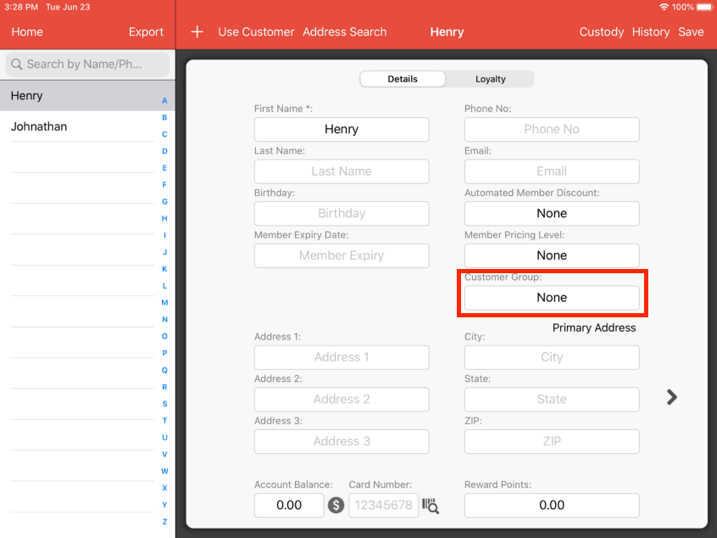
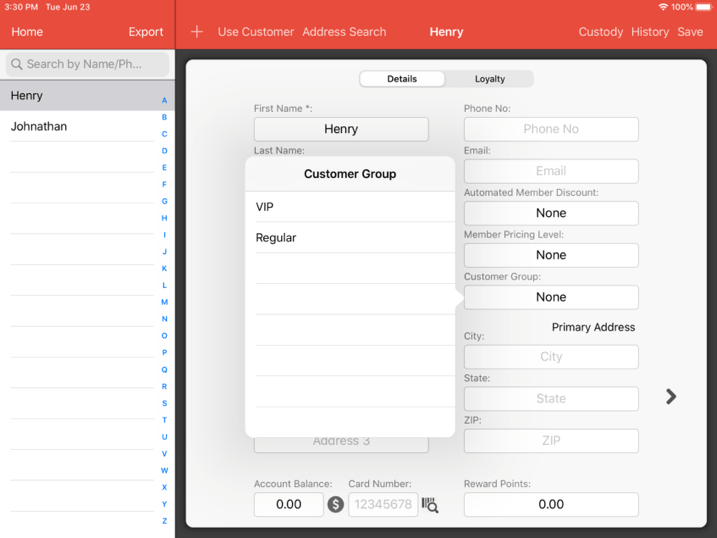
Click on Customer Group and pick a desired customer group for the customer.
Now that you have customers within customer groups, you are now able to complete transactions with those customers and have those details recorded for future use.
We will now proceed to assign the customer to a transaction.
From the main menu, click on the Cash Register button.
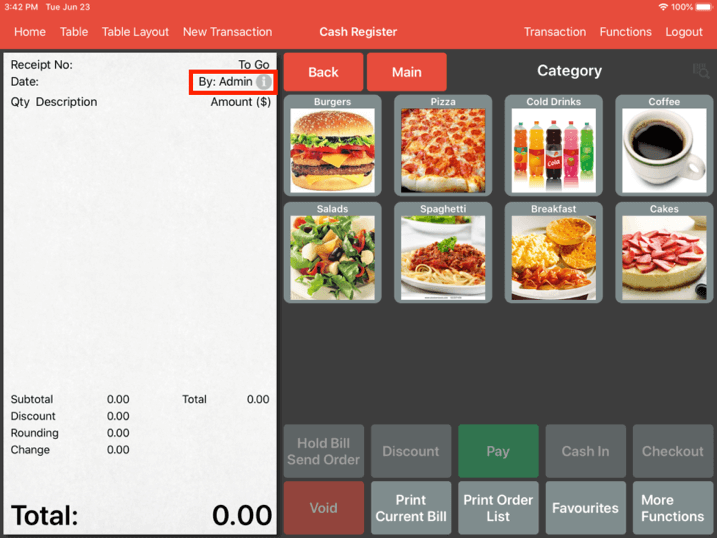
Click on info button located at the right top of the bill.
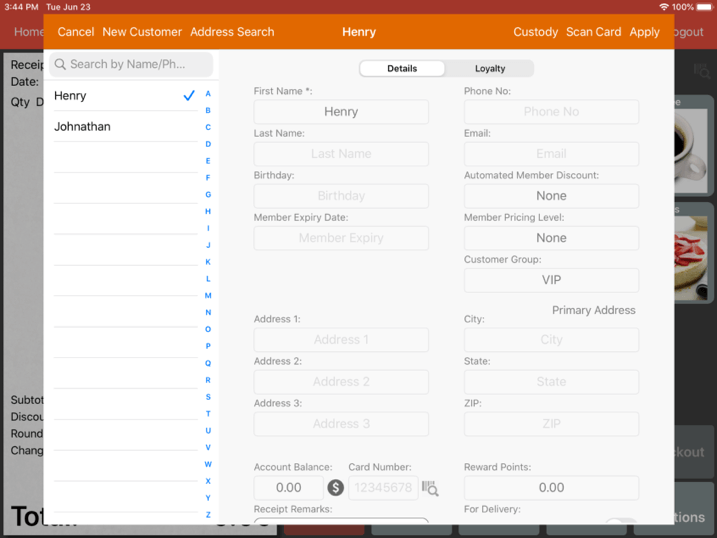
Choose a customer that already has a customer group assigned and click Apply. Now proceed with the transaction and checkout.
Now that you have customers in customer groups with transactions, you are able to generate data based on these specific customer groups.
To do this, on the main page, click on the Report, scroll all the way down and click on the Customer Spending Report.
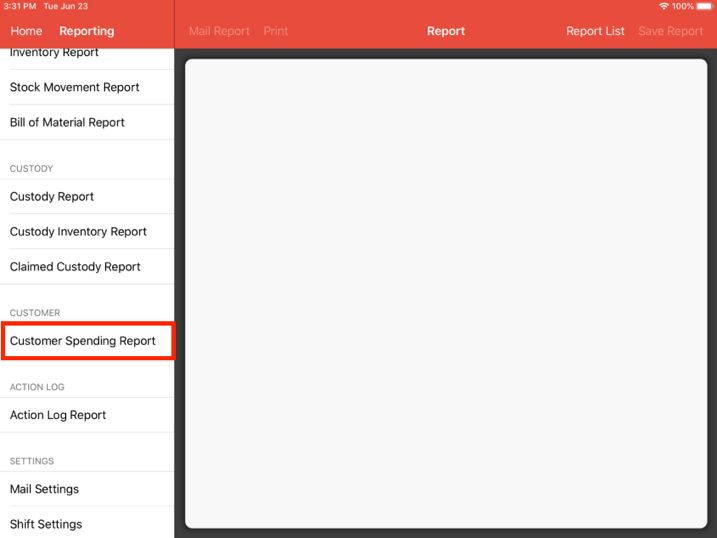
It now shows you the corresponding customer groups that have been created, to filter by groups, just click on Customer Group and select any customer groups that you would like to see, you may also select more than one option.
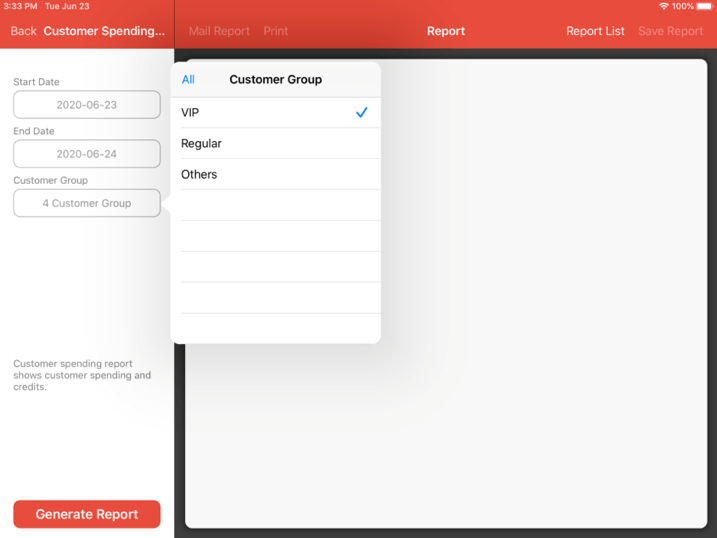
Next, click on the Generate Report button at the bottom.
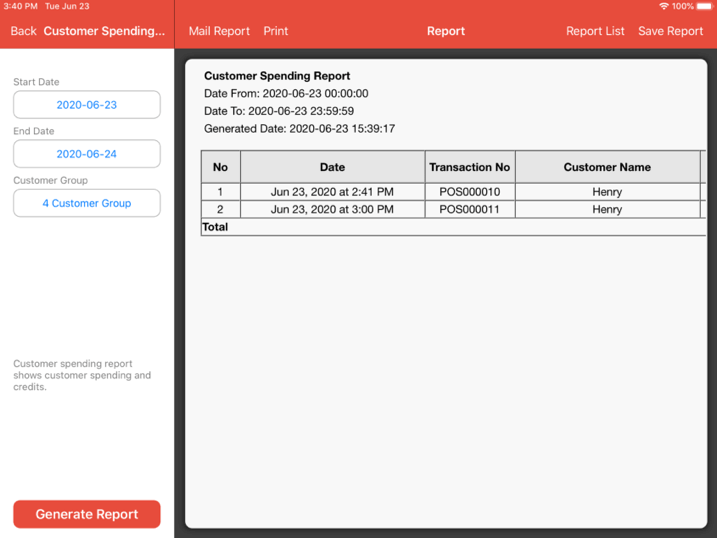
You are now able to see the customer spending report corresponding to the customer groups selected.
Allowance
You may allocate specific allowance each customer group to spend in-store.
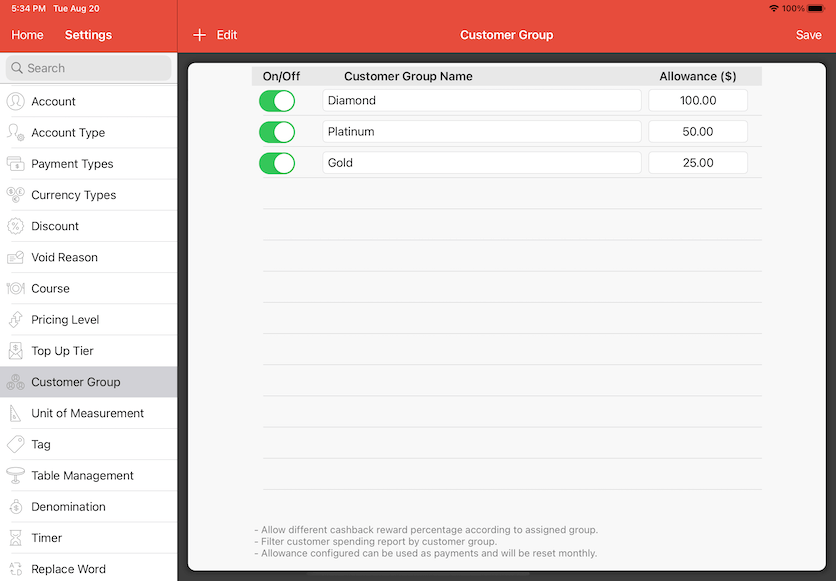
To allocate allowance, assign customer group to your customer.
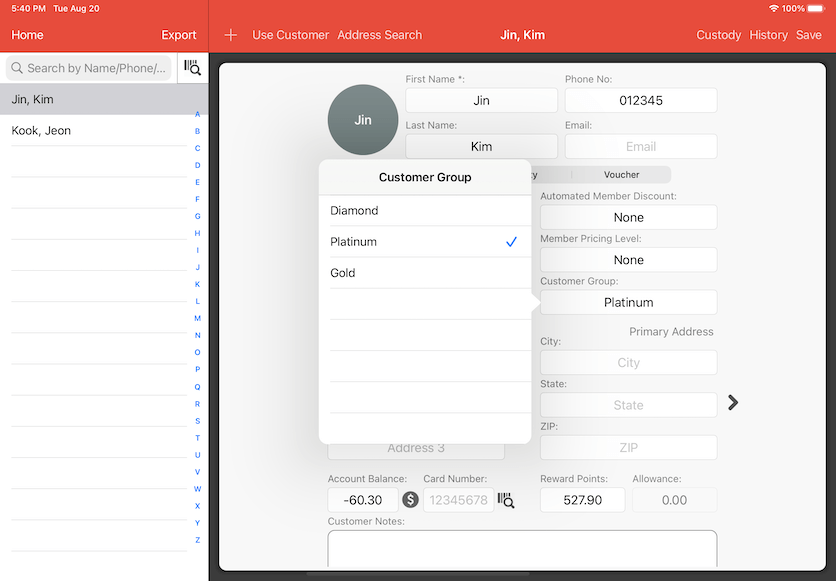
Next, enable customer allowance payment type after setting up customer group.
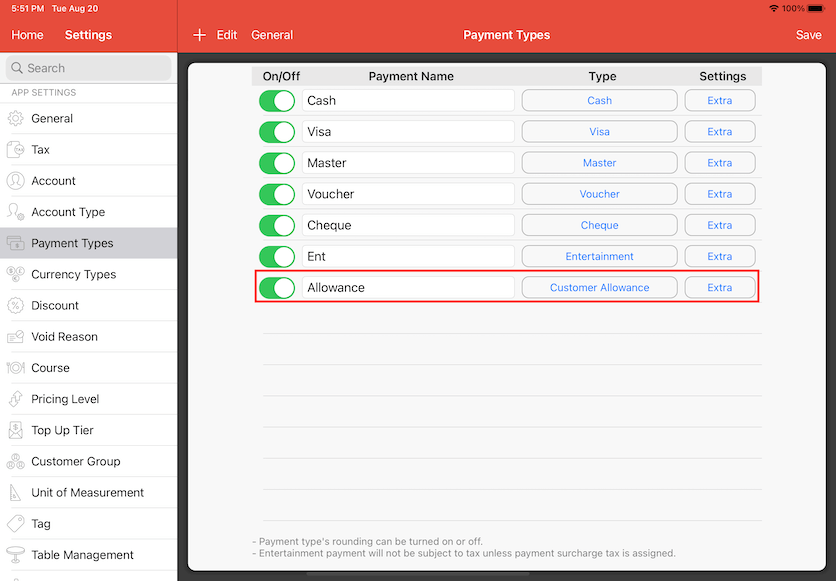
Now you may checkout using customer allowance.
At the cash register page, customer allowance is labelled as "Allowance" as an example shown below.
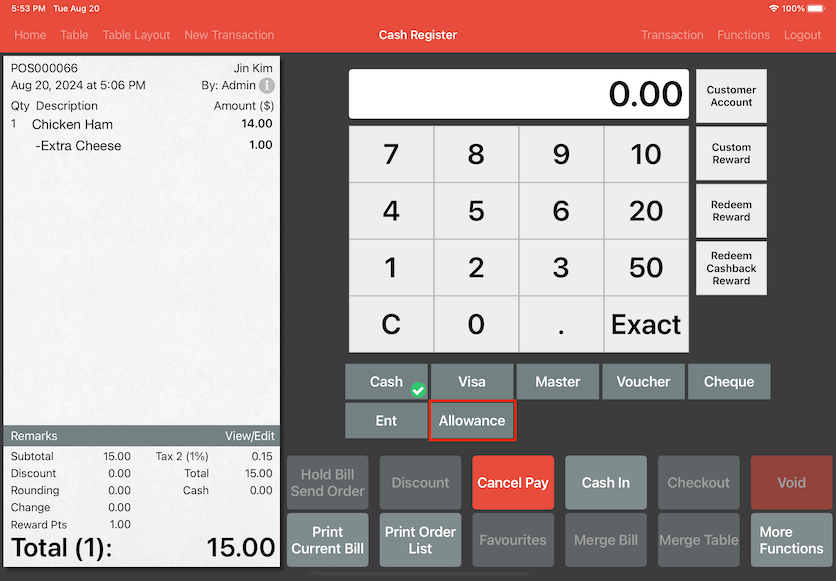
Customer is only limited to the amount of customer allowance limit given.
For example, the "Platinum" customer group is only eligible for $50 monthly customer allowance. Customer group that are under "Platinum" will be unable to use more than $50 in a month.
A pop up will show the balance of the customer's allowance as shown below.
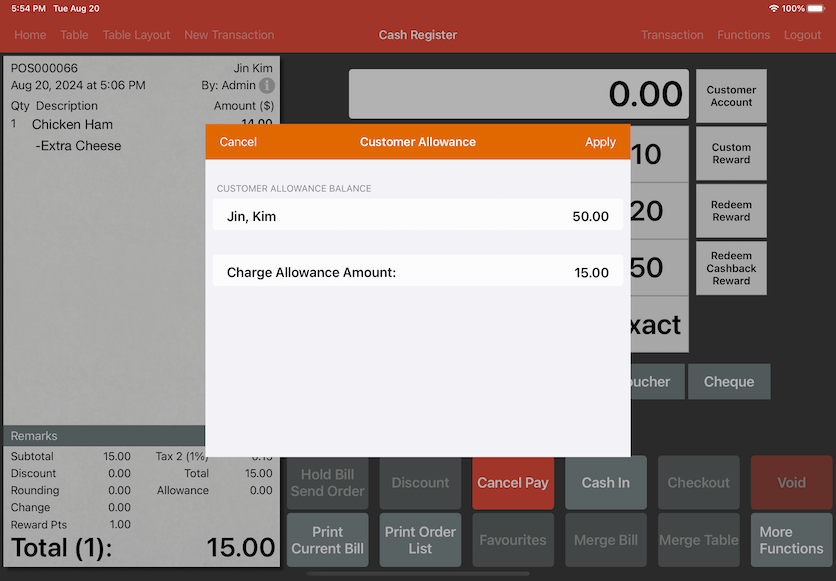
You may apply customer allowance, a success notification will be shown upon confirmation.
