Guide | MobiPOS > Cash Register > Bill > Partial Payment
Partial Payment
Partial payment function allows customer to make partial payment to the bill and settle it off later on.
This is great for customer in big group as some may leave earlier which would like to pay for their portion first.
This guide will go through the steps on how to do partial payment, add additional payments to existing bill and void partial payments from bill.
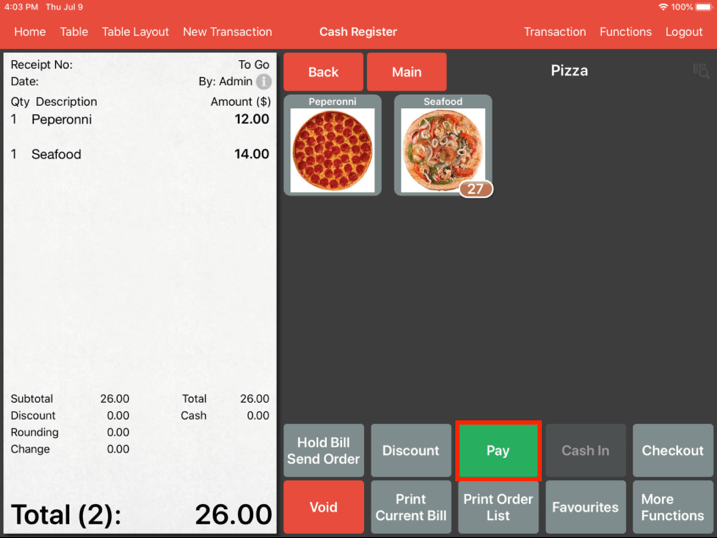
In order to start a partial payment, ring up a bill, click and hold on the Pay button.
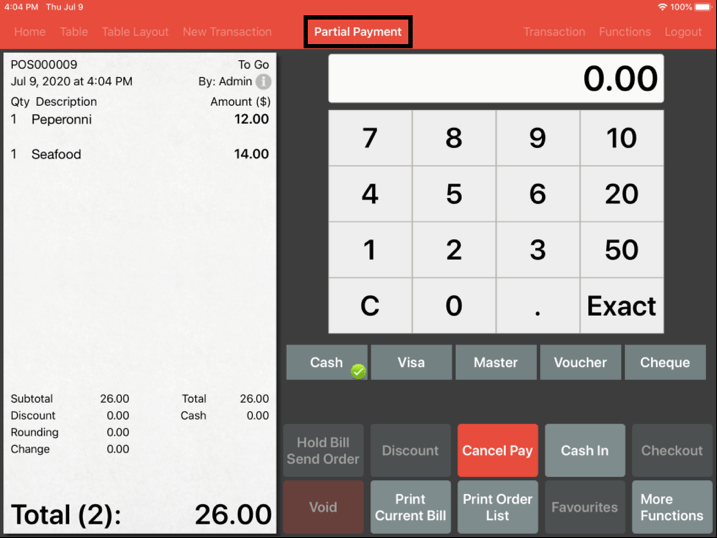
The payment page would be presented with Partial Payment as title on the above.
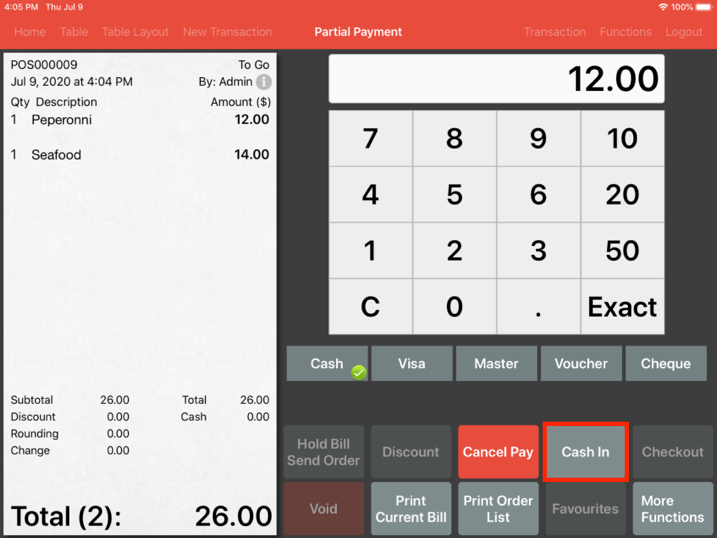
Key in the amount that the customer wishes to partially pay for and click Cash In.
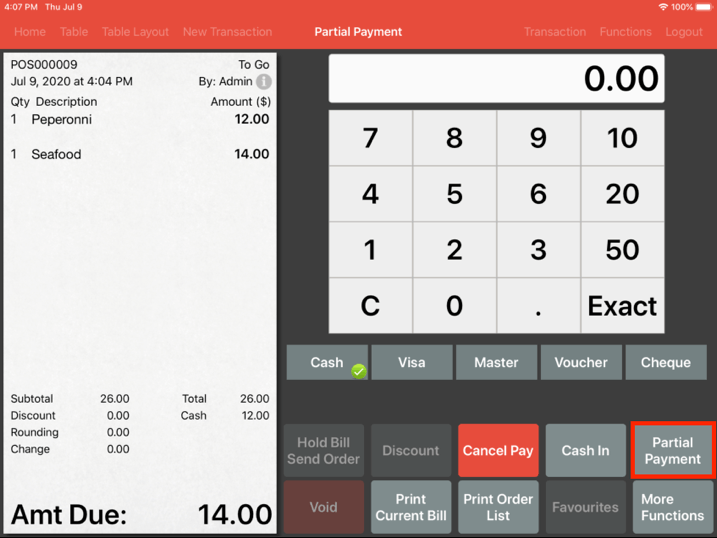
Once you have clicked on the Cash In button, the Checkout button turns into a Partial Payment button. Proceed to click the Partial Payment button to complete it.
Receipt will be printed as usual stating the amount paid and the amount due for this bill.
Adding Partial Payment to Existing Partially Paid Transaction
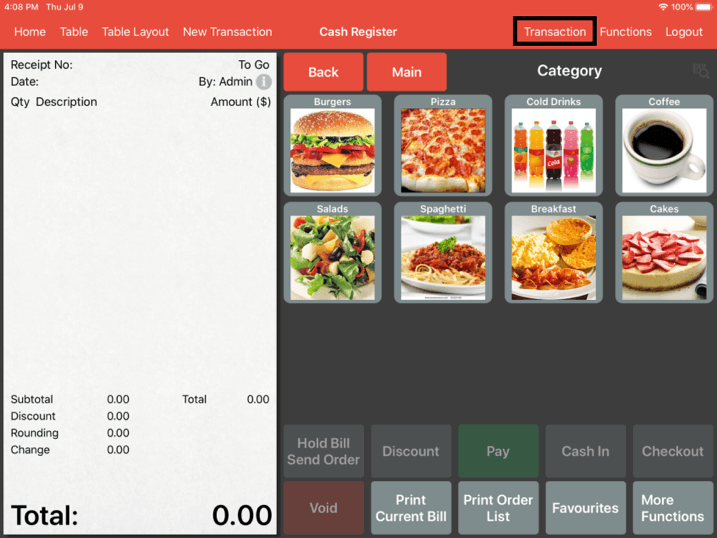
To add more payments onto an existing partial payment transaction, look for Transaction.
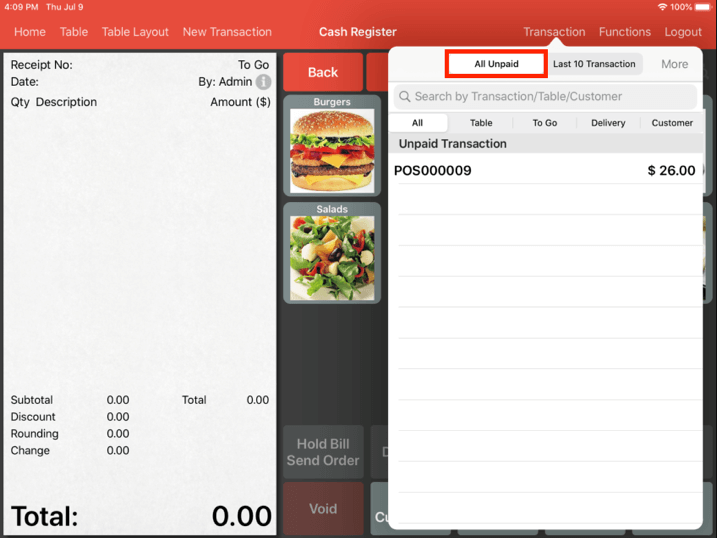
Click on the All Unpaid tab.
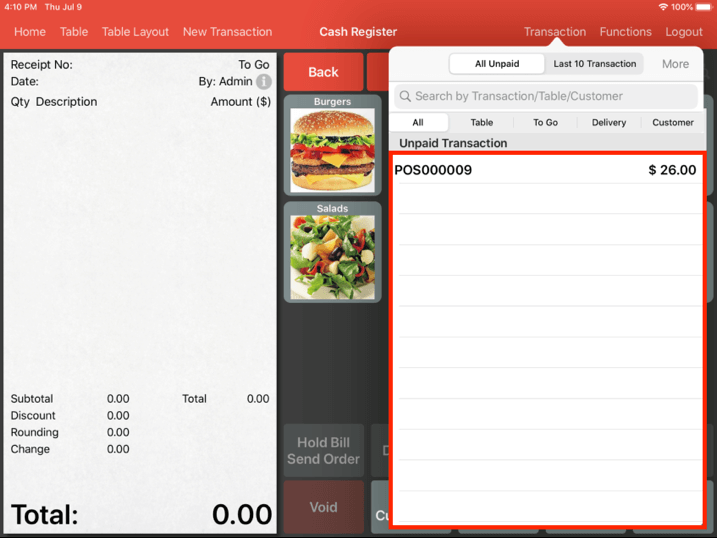
You should be able to see all of the unpaid transactions here.
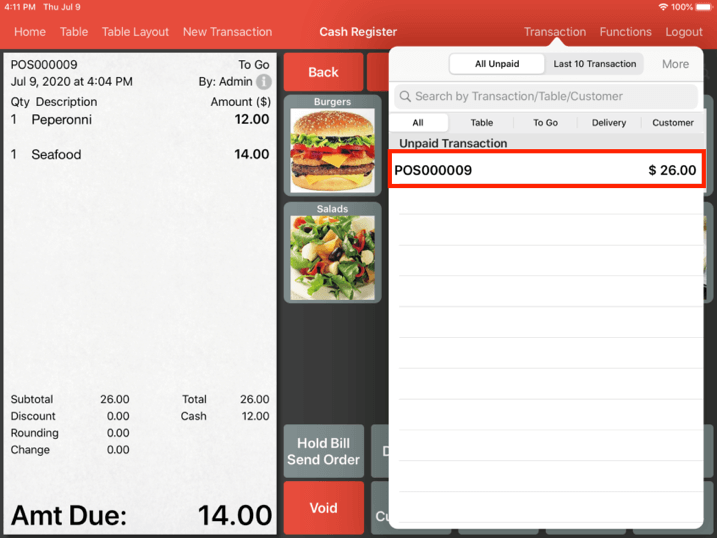
Select the transaction that you wish to make payment for.
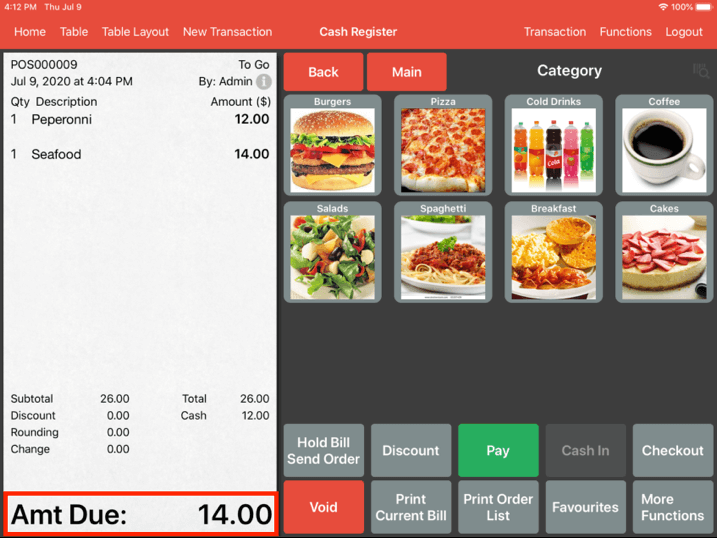
You will be able to see the amount due here.
Now proceed to click on Pay and checkout the bill or you can partially pay the bill again, in which case you would click and hold on the Pay button and repeat the steps above.
Void Partial Payment
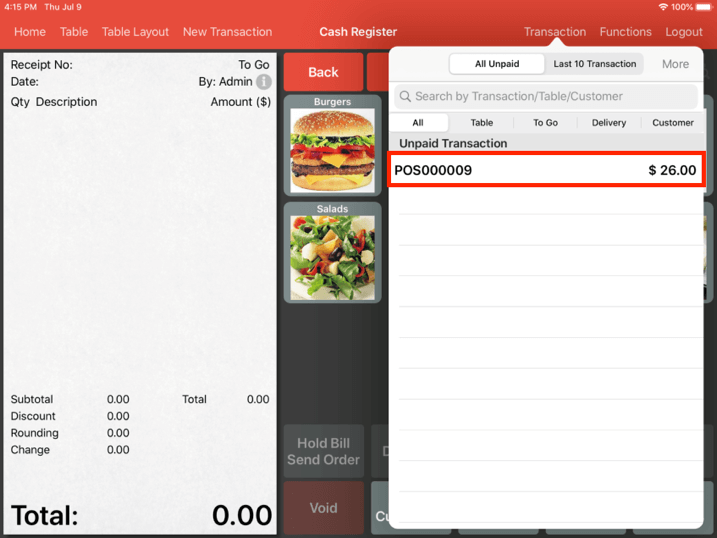
To void a partial payment, select the transaction from the unpaid transaction tab.
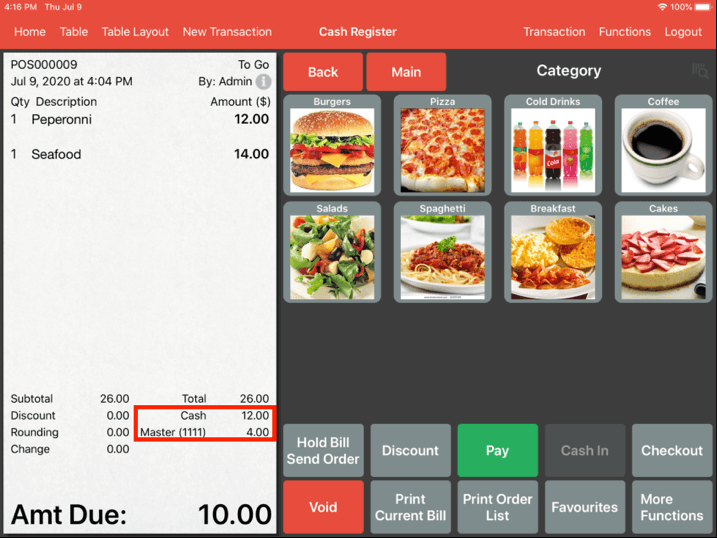
You will then be able to see the partial payments and their details here.
Click on this area to select the payments of which you wish to void.
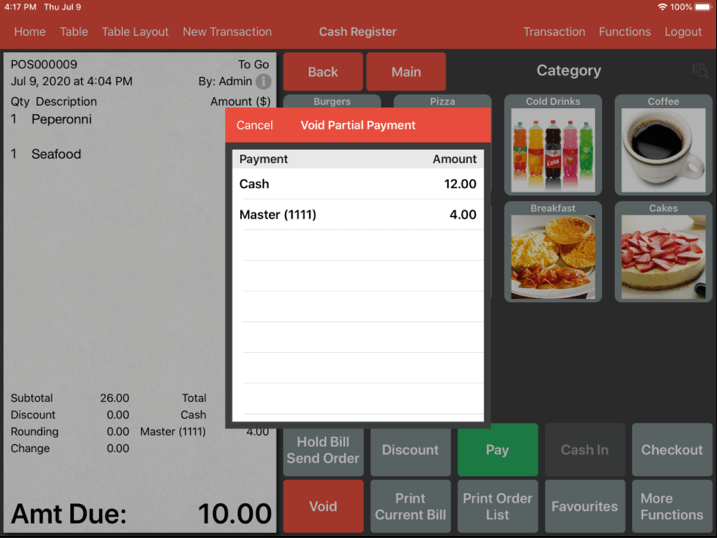
A Void Partial Payment pop up would appear with a selection of partial payments made throughout the transaction.
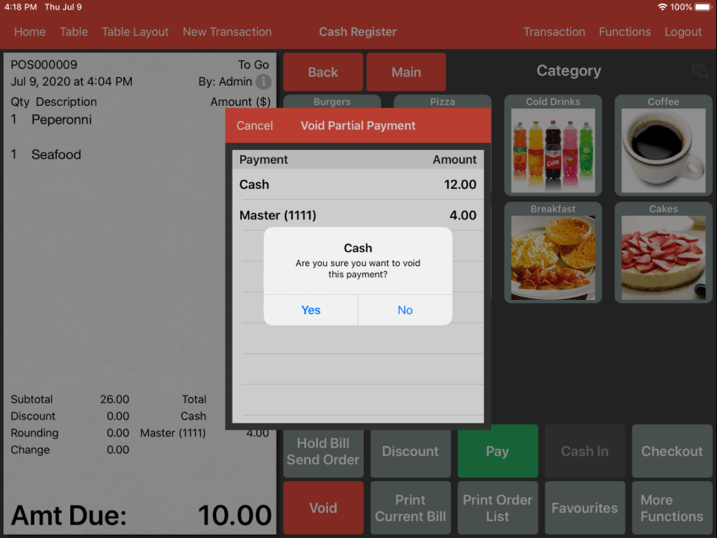
Select whichever partial payment you would like to void and a pop up will appear to confirm your choice.
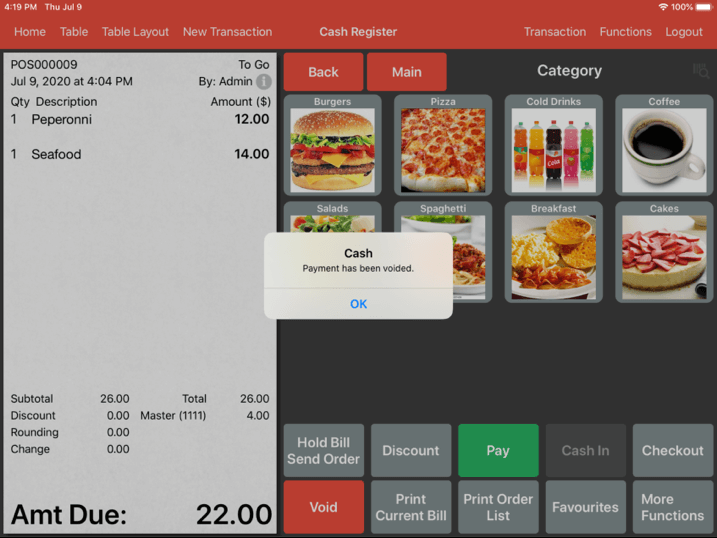
Click Yes and another pop-up will appear stating the payment had been voided.
Partial Payment on X Reading Report
This section on the article explains how to read a partial payment on a report.
In this example, a customer has $1500 outstanding payment in the bill but was only able to make a partial payment on the day the bill was created.
Generate an X reading report and the bill report will show up. The customer paid $500 out of $1500 on the first day so $500 shows up in Partially Paid Sales. After paying, there is still $1000 outstanding payment so this shows up in Unpaid Sales.
The full payment was not paid this day and the bill cannot be closed so there is no Net Sales, showing 0.00.
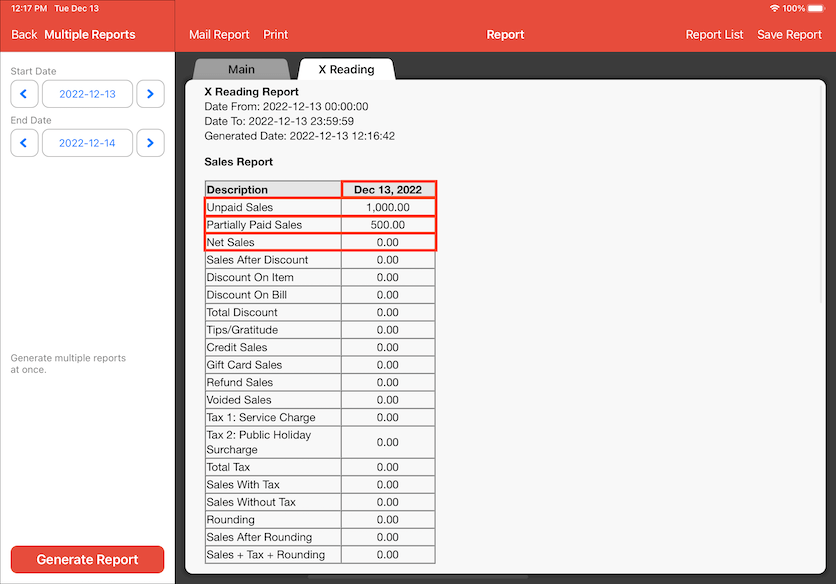
As mentioned above, the customer paid $500 on his first payment using cash so it shows $500 here as Cash in the description.
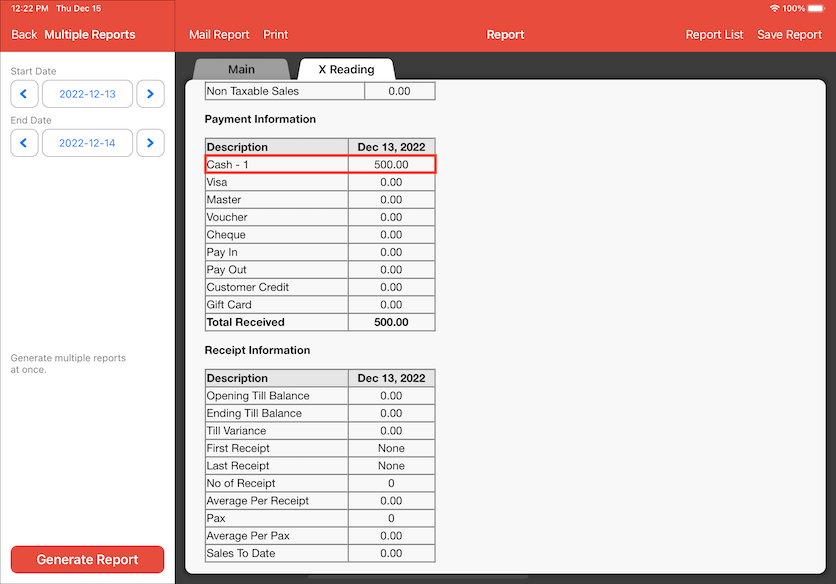
Moving onto the second date on 14th Dec 2022, the customer paid another $500 to the outstanding bill so this shows up in Partially Paid Sales.
Now there is $500 left to pay only and this shows up in Unpaid Sales on 13th Dec 2022 instead of 14th Dec 2022, because the bill was first created on 13th Dec 2022.
There is also no Net Sales again, because the customer did not make the full payment yet.
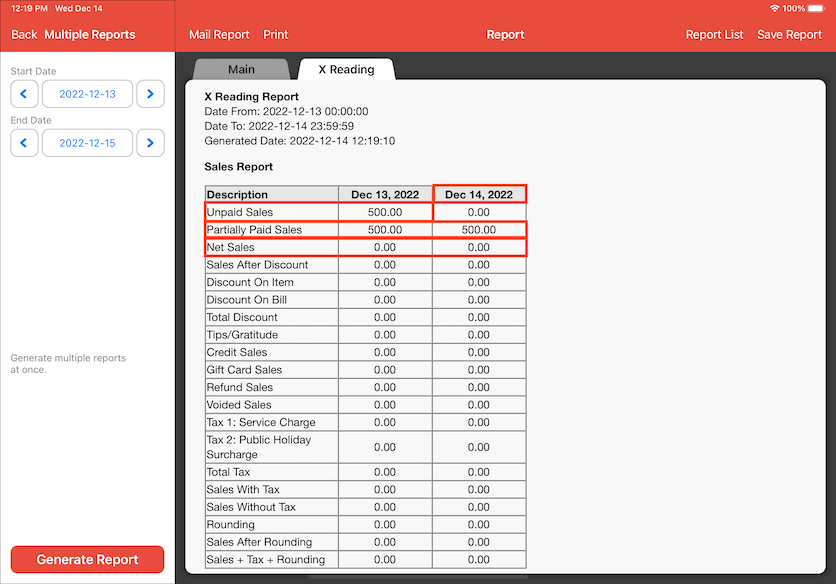
As mentioned above, the customer made a second payment but with cash again so it shows $500 here as Cash in the description.

The customer finally paid in full on 15th Dec 2022. This means the bill can be closed, showing $1500 of the bill in Net Sales.
Since he also paid $500 on 13th and 14th Dec 2022 so it shows up as -$1000 in Previously Paid Sales. This means the customer no longer owes us this amount.
To know how much you should receive for the last payment on 15th Dec 2022, simply take Net Sales + Previously Paid Sales.
In this case, you should receive $500 for the last payment.
Net Sales + Previously Paid Sales = $1500 + (-$1000) = $500
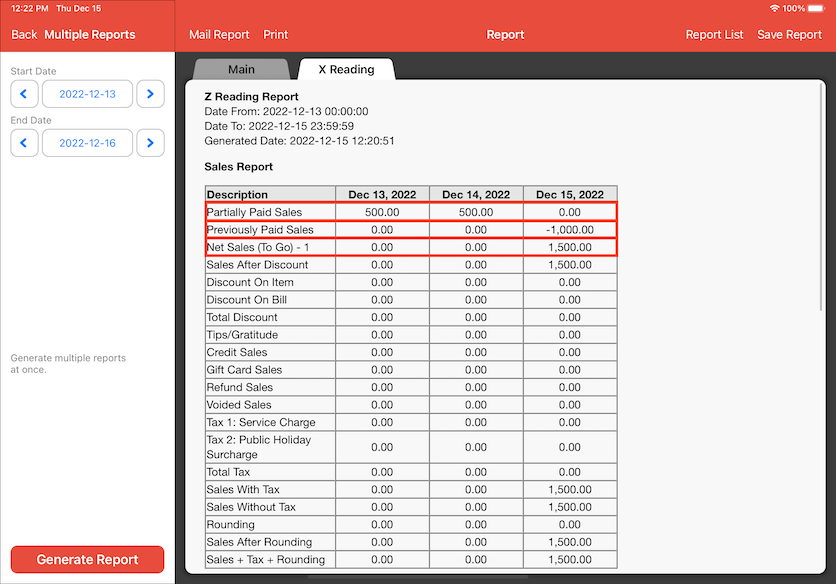
It shows here how much you should receive for your last payment as mentioned in the previous paragraph. The customer paid $500 in cash again.
