Guide | MobiPOS > Cash Register > Bill > Split and Pay
Split and Pay
This guide explains how to do a partial split for selected items and it allows you to go to the new bill directly for payment after splitting an item from the initial bill.
This is especially useful for for splitting payments for amongst different people in a group. In this example, a group of 5 friends have ordered 3 Pepperoni Pizzas as shown in the bill and everyone wish to pay for their own portion.
Click on More Functions located at the right bottom to begin.
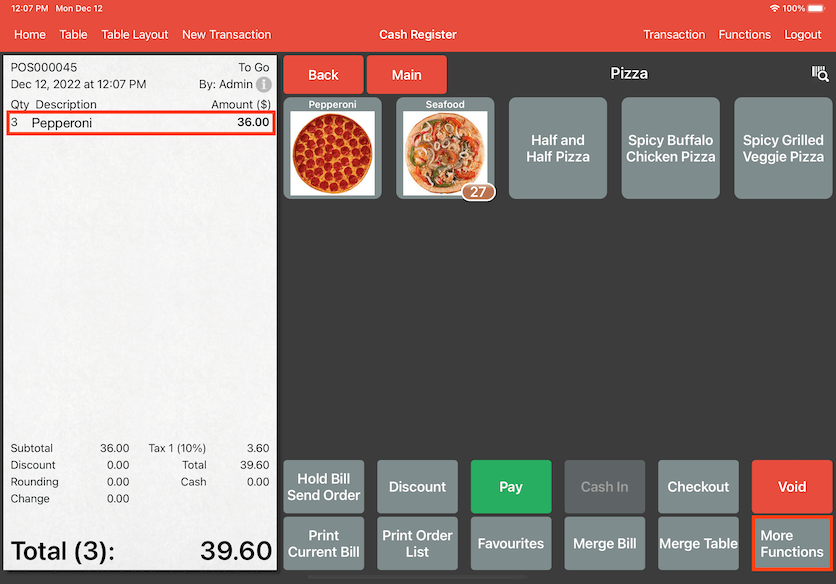
Click on Split/Change Bill.
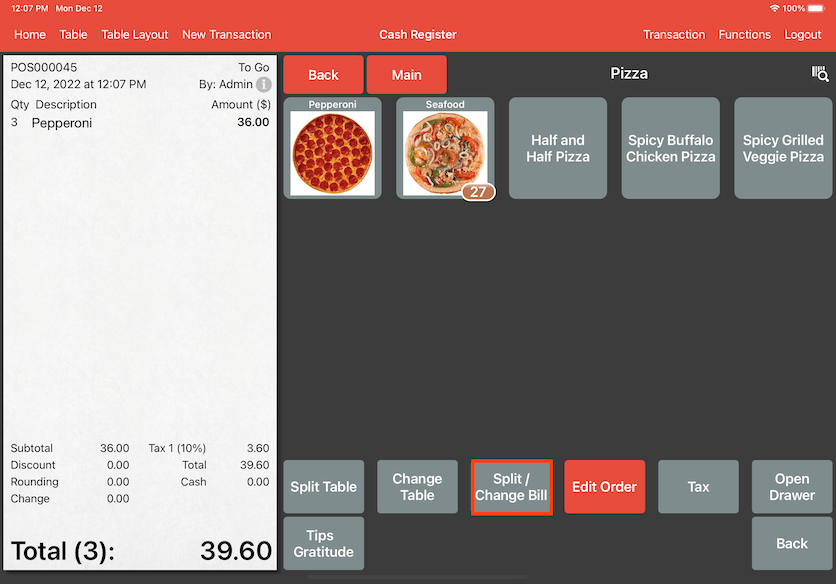
Select Split By Item for the item you wish to split amongst different people who will make the payment.
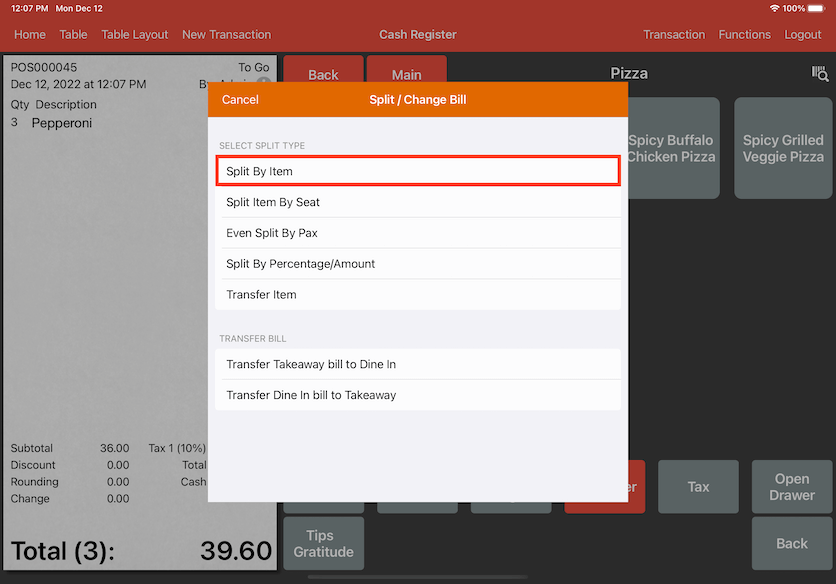
Here it shows the item name and 3 quantities of pizzas available to split.
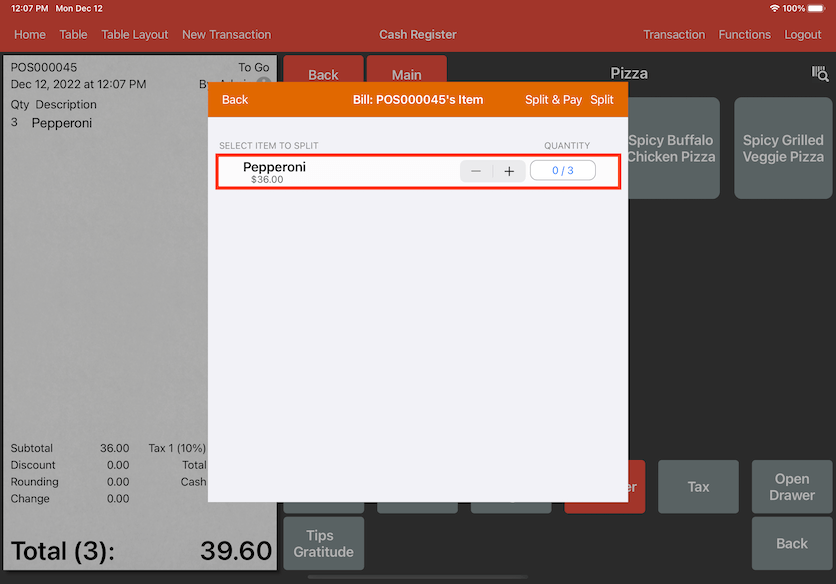
By clicking on the item name, it will give you 1 quantity of item to be split.
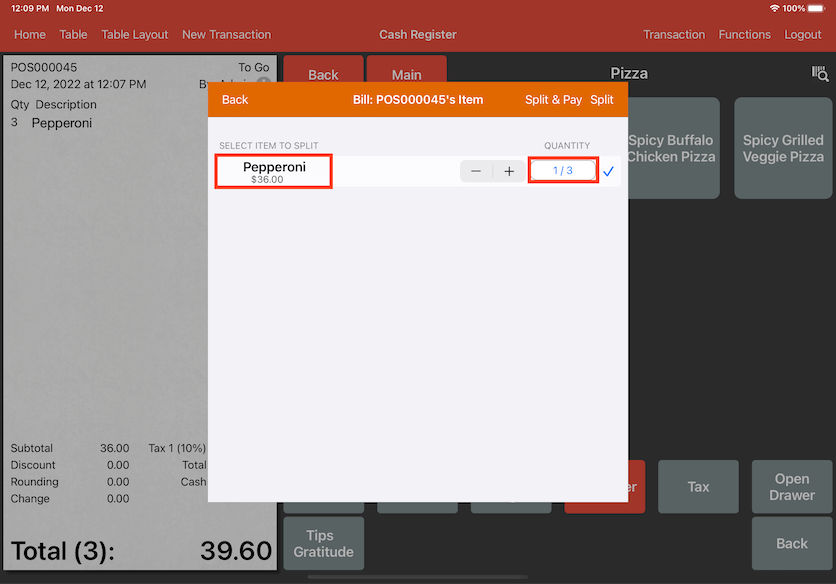
But there are 3 quantities of Pepperoni Pizza and it needs to be split between 5 people who wish to make their own individual payment, so everyone will be paying 0.6 quantities each for their own portion. Click on the numbers again to change the quantity.
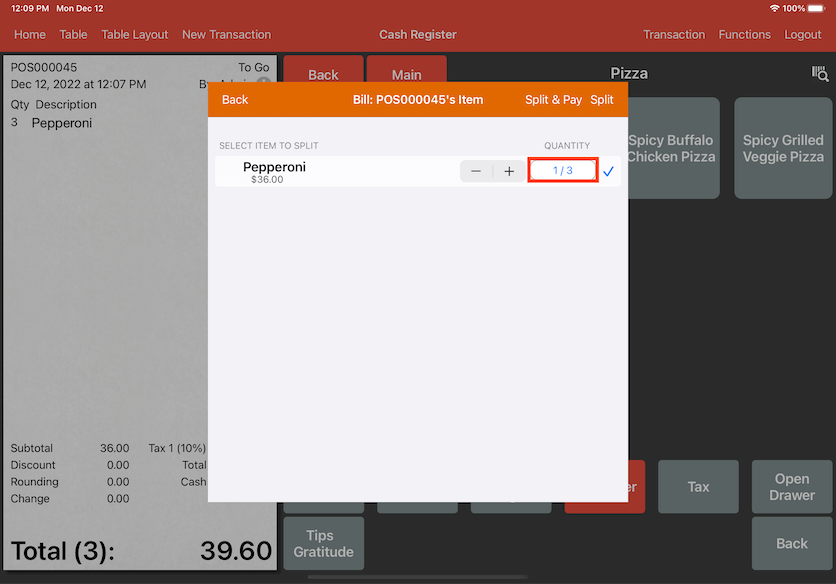
Enter the amount you wish to split. Click on Set on the top right.

After the quantity has been entered, click on Split and Pay.
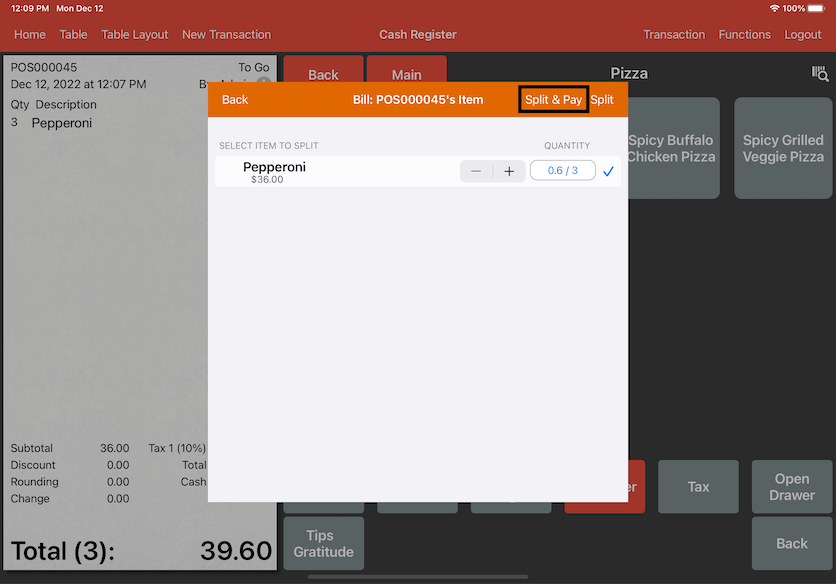
After clicking on Split and Pay, this brings you to a new bill directly for which the quantity of the item has been split. Click on Pay to proceed with the customer's payment.
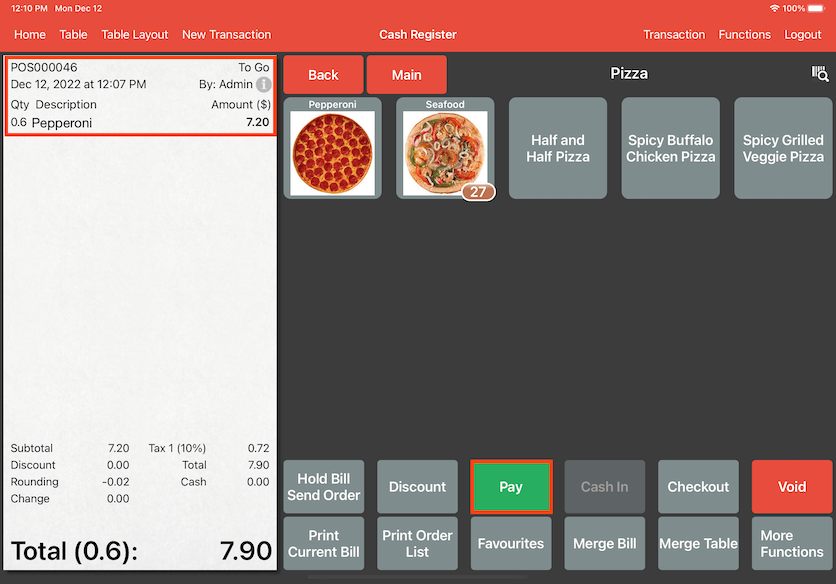
If you did proceed with payment, upon checkout it will prompt you if you want to go back to the original bill for splitting again.
If you wish to do more split without paying, you have to go find the bill again on Transactions and select the initial bill.
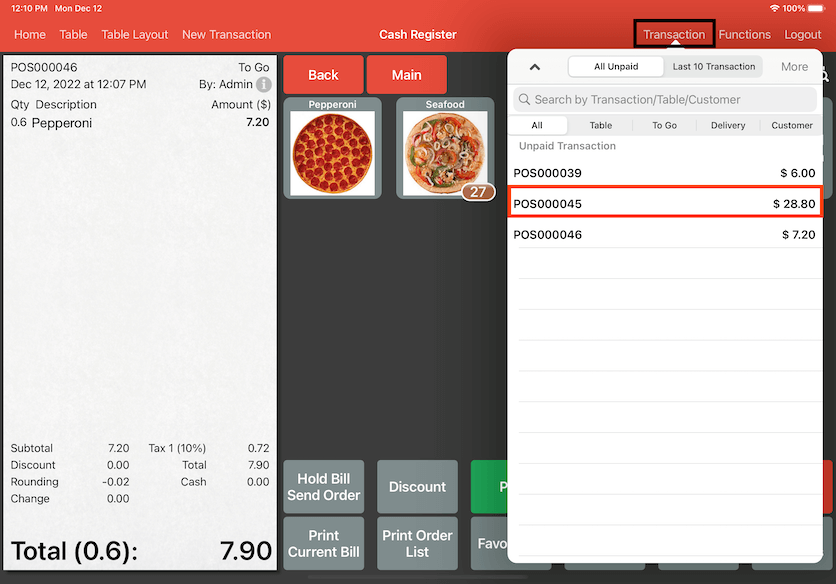
For the original bill, it shows here the remaining quantities of pizza left to be split for the remaining 4 people. Repeat the split process as mentioned in the above steps by clicking on Split/Change Bill. Refer to Split below if you want to stay on the initial bill instead of being transferred to a new bill after an item has been split.
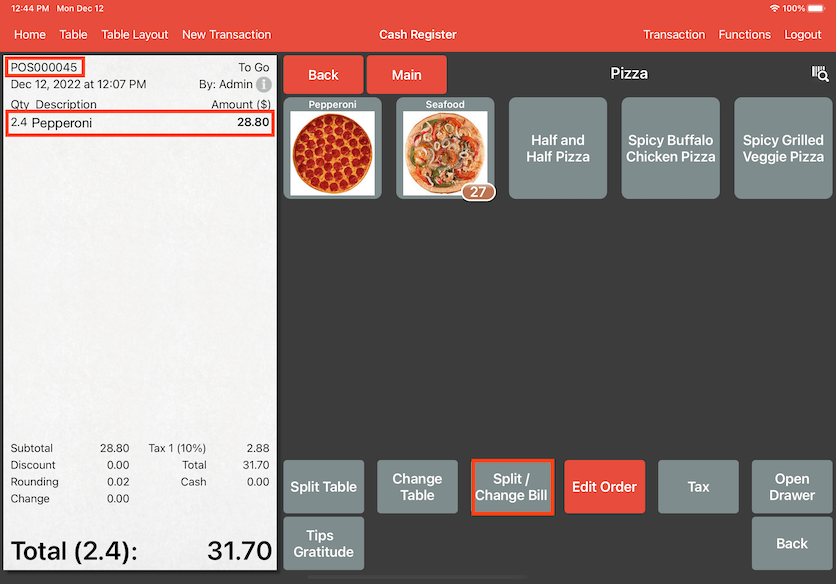
We are using one of bills from the previous transaction as an example to explain how you are able to stay on the initial bill for the customer to make their payment even after an item is split into a new bill. Click on Split/Change Bill and select the item and enter the quantity you want to split.
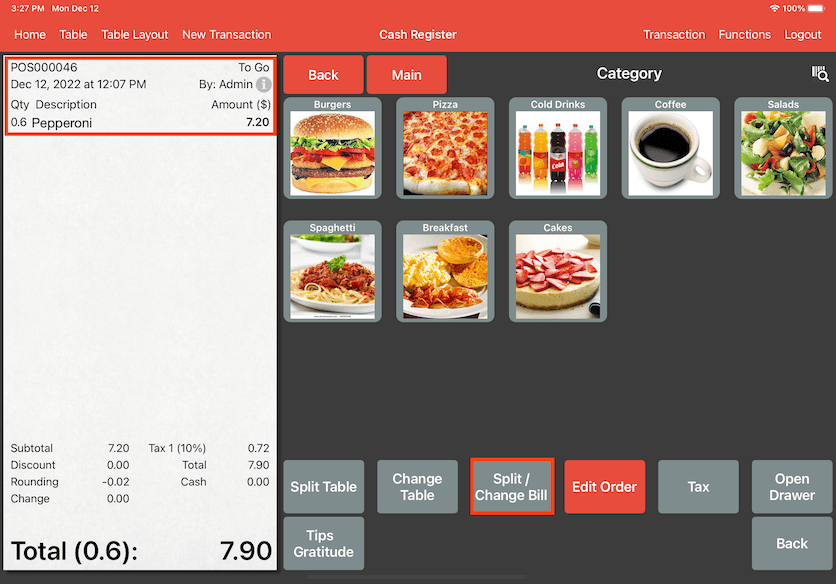
After entering the quantity you want to split, click on Split on the top right.
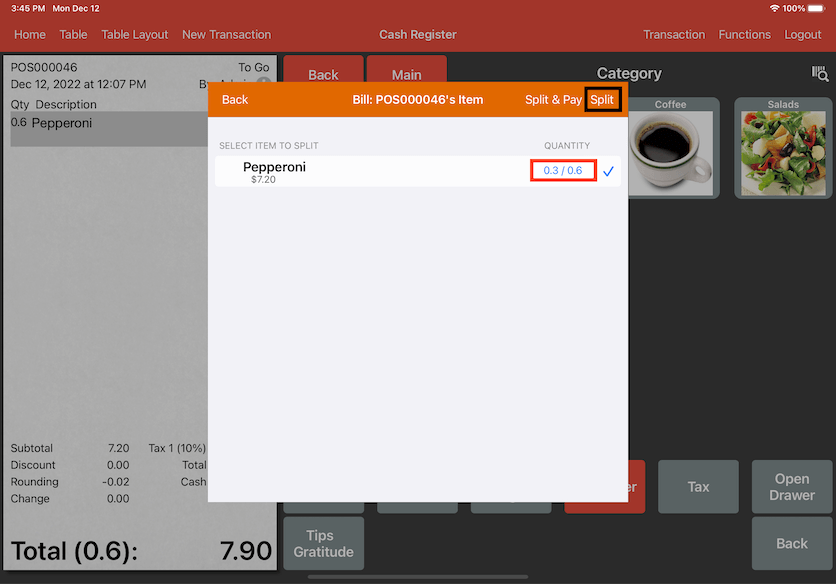
The split is now successful and a new bill has been created from the initial bill. Click on OK to continue and it will bring you back to the initial bill.
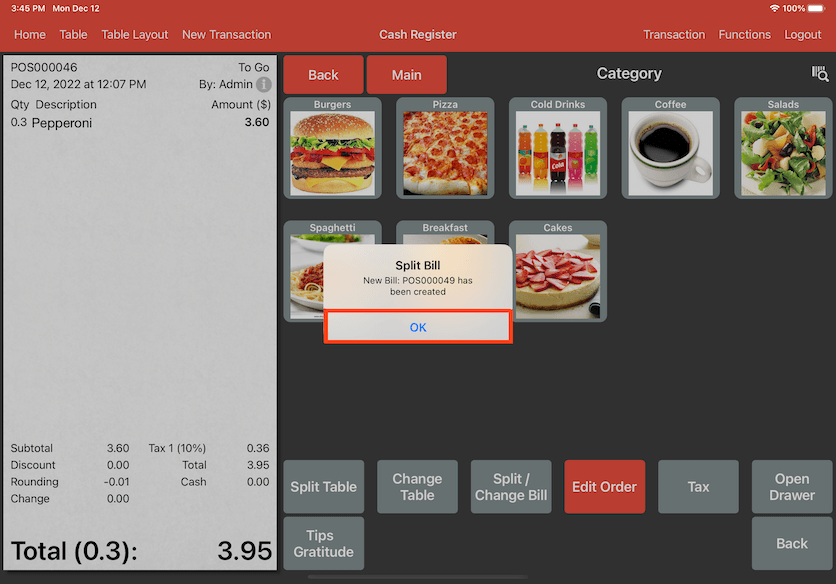
You are currently on the initial bill and it shows the quantity left after the item is being split into a new bill. Proceed to click on Pay when the customer is ready to make the payment.
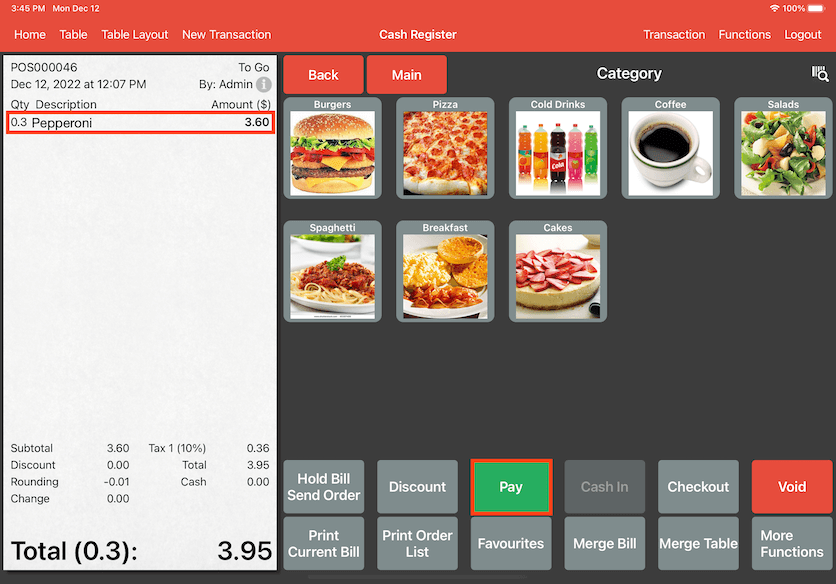
If you want to look at the new bill that was split from the initial bill, simply select the bill from Transactions.
