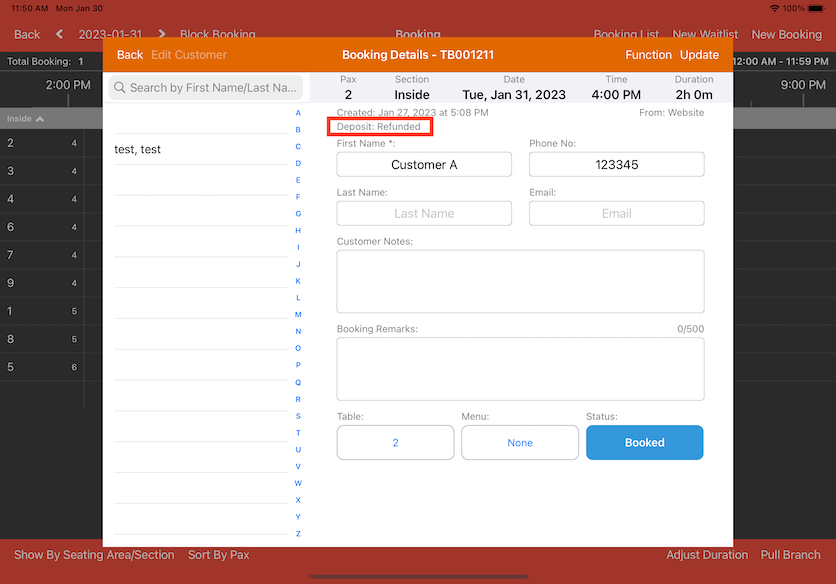Guide | MobiPOS > Online Booking > Booking Deposit Usage/Configurations
Booking Deposit Usage/Configurations
Deposit Required
Toggle this switch on to feature deposit collection for online booking. The deposit received will be used as a part of the payment in the total bill. Click Save after.
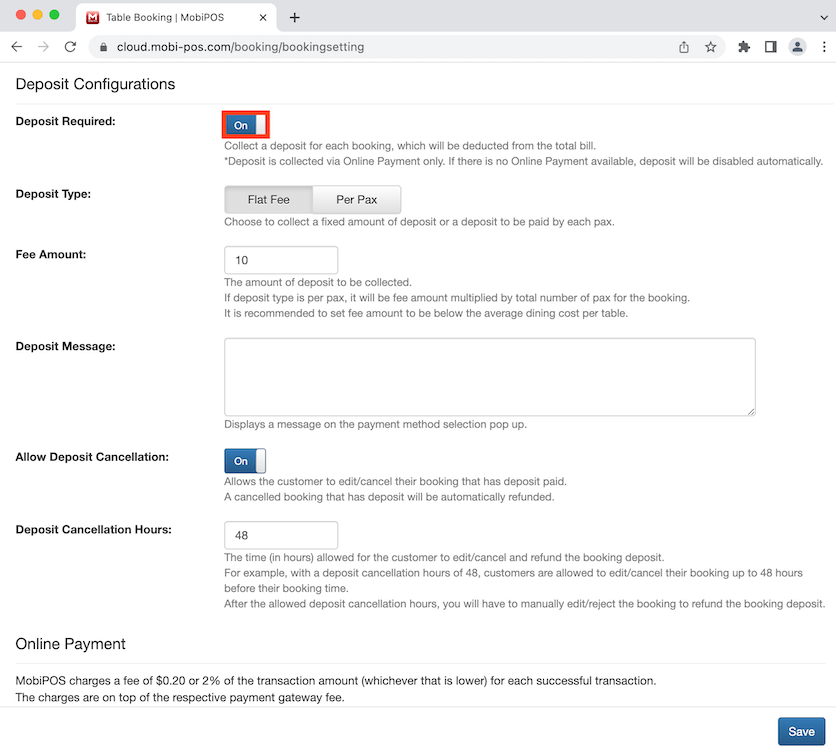
Deposit Type
Select the deposit type you want to set. Flat fee is a fixed amount of deposit and per pax is dependent on the number of pax per booking.
Fee Amount
Enter the fee amount based on your deposit type then click Save after. We have selected Flat Fee and entered $30 as an example. This means every booking will be charged a fixed $30 deposit fee.
But if your deposit type is based on Per Pax, the deposit will be calculated based on the number of pax you have per booking.
For example, $10 is entered as the fee amount as Per Pax. The customer has selected 4 pax for their booking so the deposit fee will be $40.
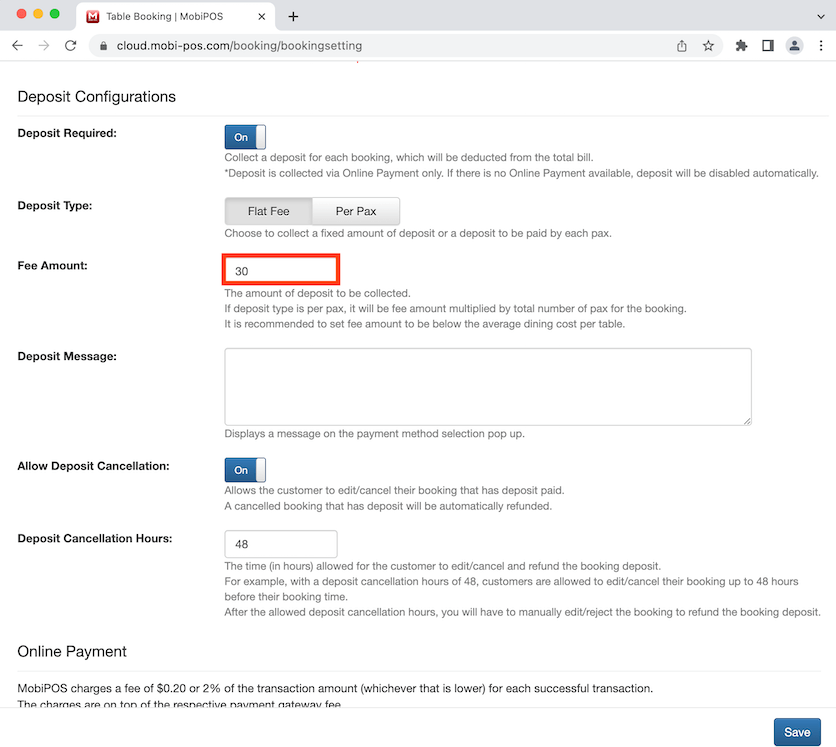
Here it shows the deposit amount on the booking page based on the fee amount we have entered in the above example.
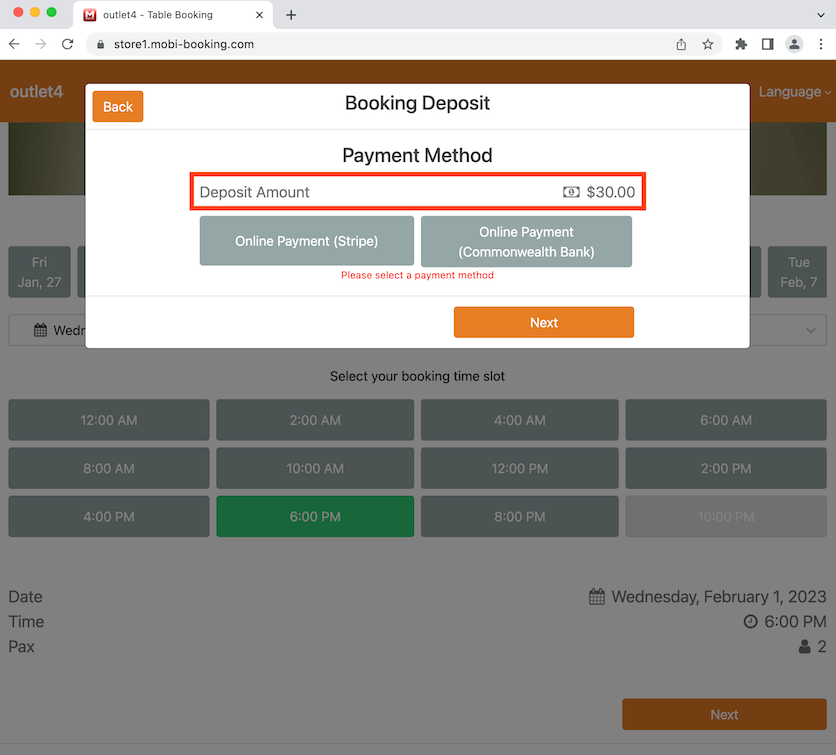
Deposit Message
Enter the deposit message you want to display upon making a booking. Click Save after.
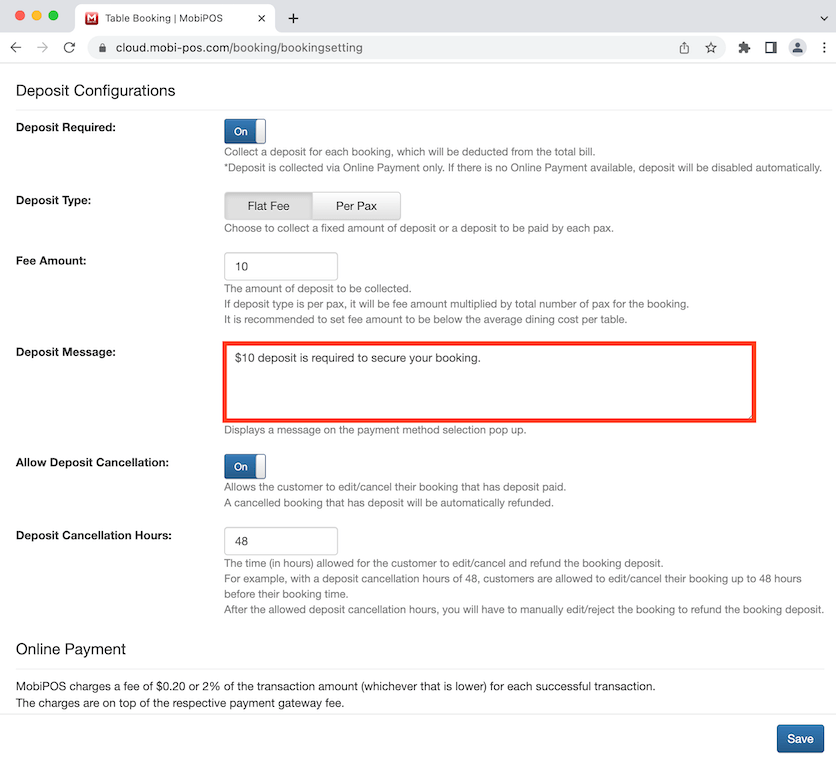
When a customer makes a booking, the deposit message will be displayed above payment method.
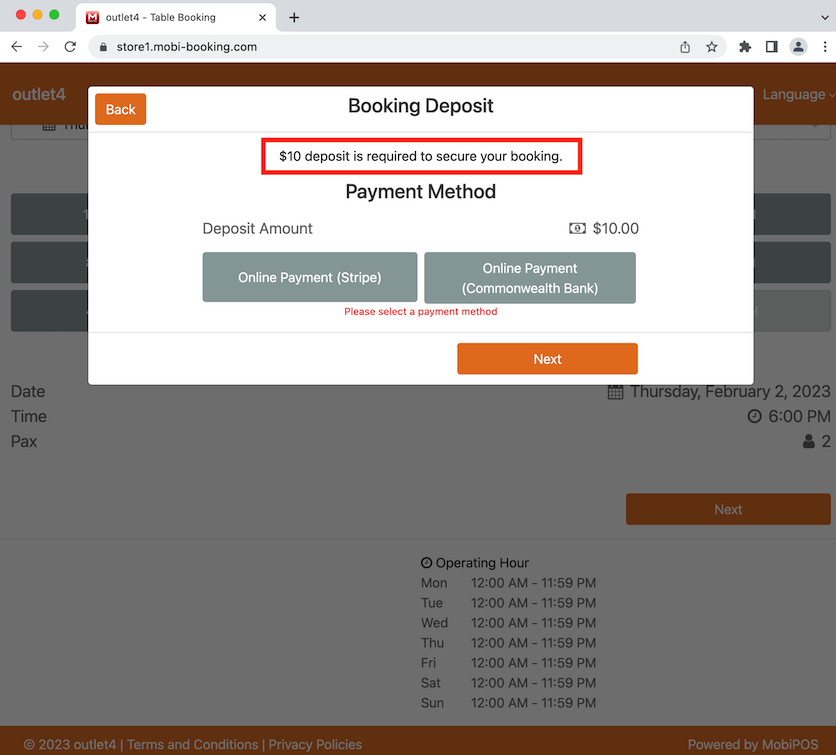
Allow Deposit Cancellation and Deposit Cancellation Hours
Enable Allow Deposit Cancellation and enter the time (hours) for Deposit Cancellation Hours. This allows customers to cancel/edit their booking for which the booking deposits have been paid for.
The time entered in Deposit Cancellation Hours is the notice period for the customer to edit/cancel their booking.
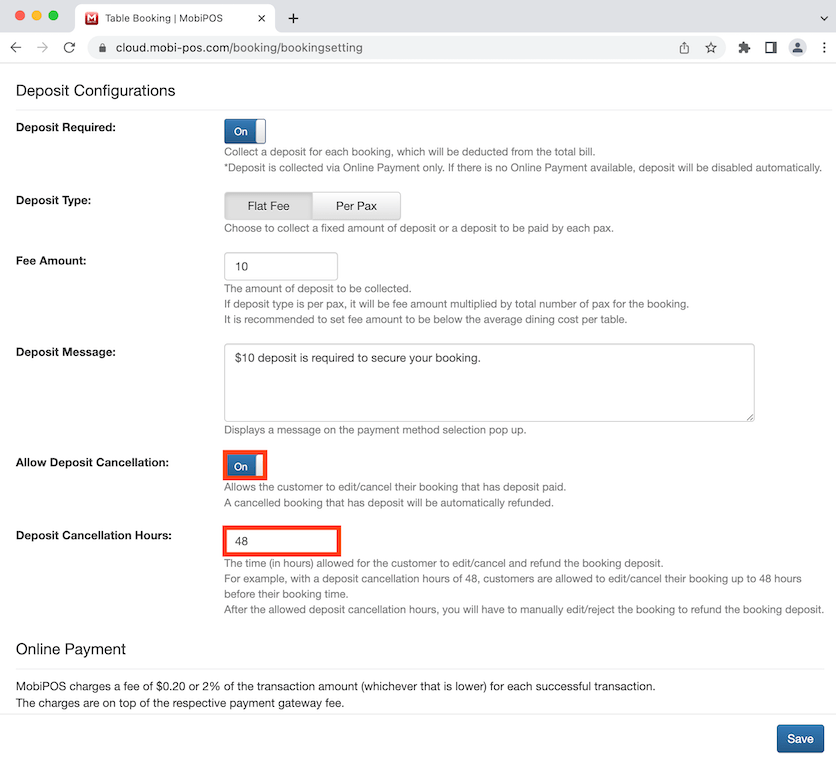
For example, 48 hours is entered. This means if the customer wants to cancel their booking, they will need to do so 48 hours before the initial booking time and the deposit will be refunded. If they decide to cancel without a 48 hours notice then the deposit will be forfeited.
You will need to reject the booking manually if you wish to refund the deposit. Refer below on how to perform a manual refund.
Manual Deposit Refund in Table Booking
Let's say a customer has decided to cancel the booking without giving a 48 hours notice (deposit cancellation hours) due to unforeseen circumstances and you would like to refund the deposit to them.
You will need to reject the booking manually for the refund to go through. Go to table booking and click on Booking Transaction.
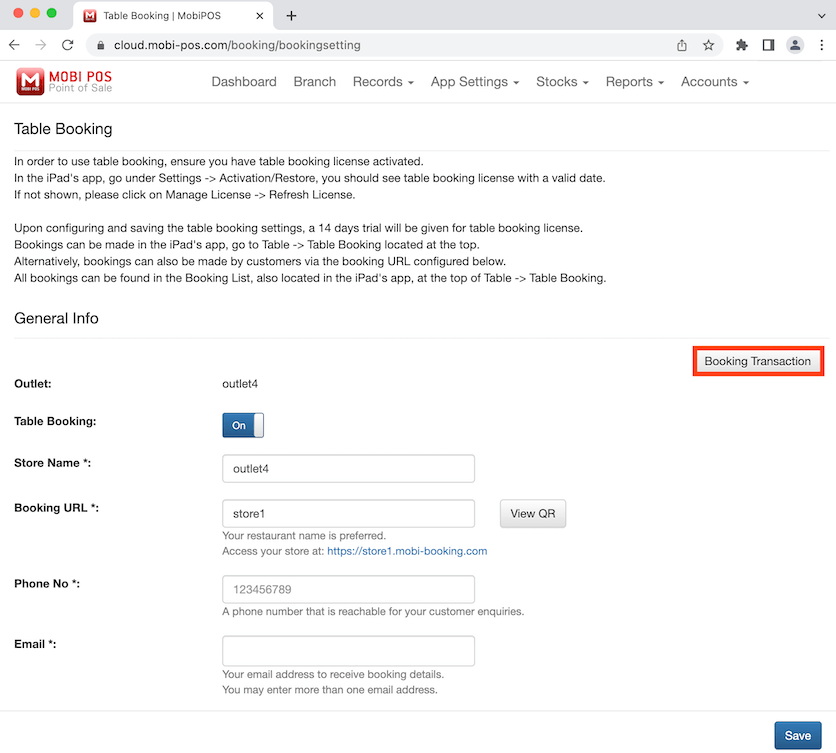
It will bring you to a new page where you can view all booking transactions. Select the customer's booking by clicking on View.
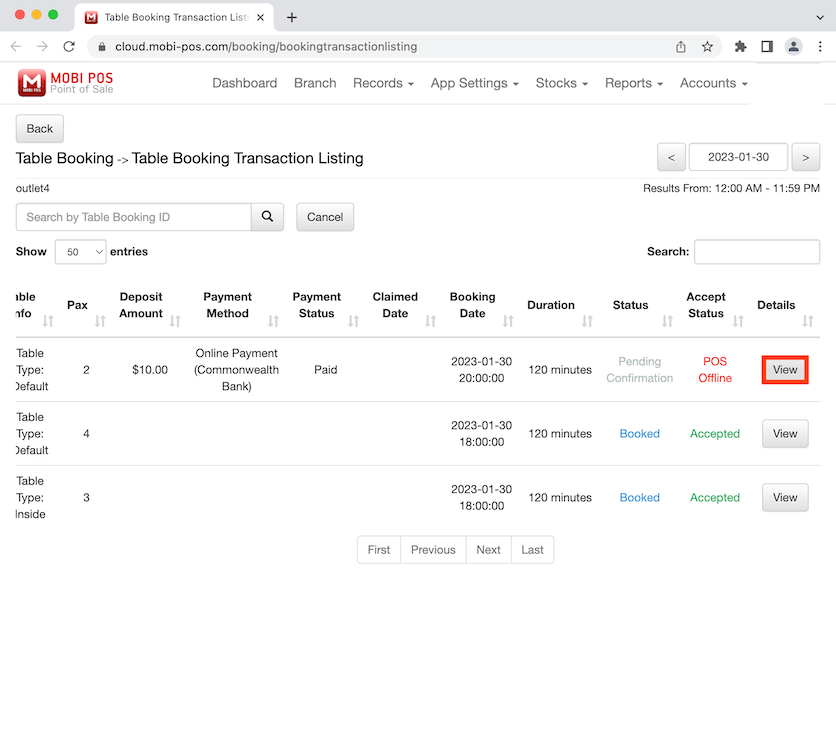
Here it shows the booking made. You would normally see a "here" button above booking details where you can make changes to the booking, but since the booking is currently in the 48 hours notice period (deposit cancellation hours), you do not have the option to edit/cancel the booking anymore.
Instead, click on the Reject button below.
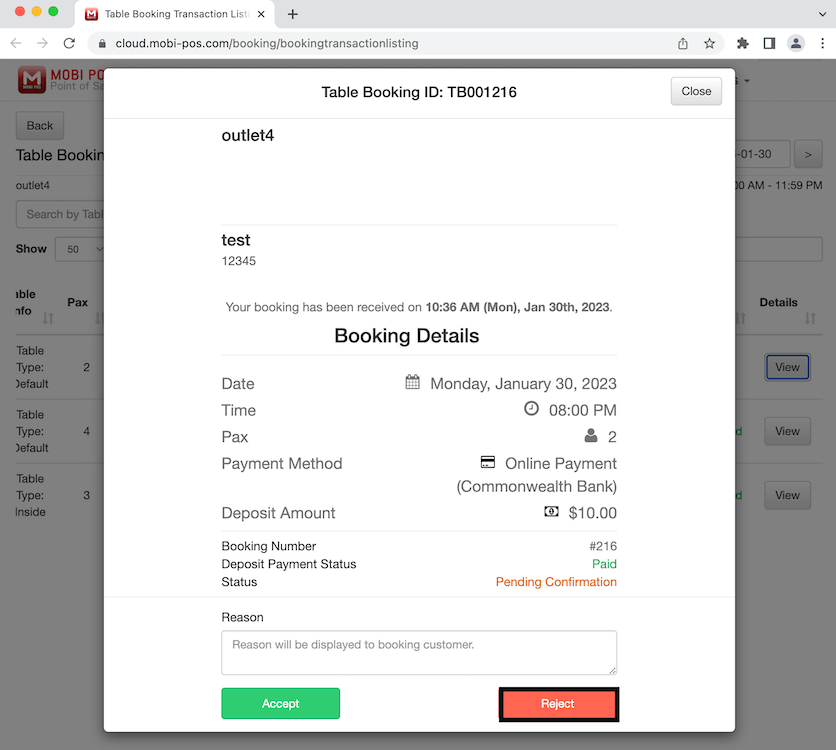
Click on the Yes button to confirm that you would like to reject the booking.
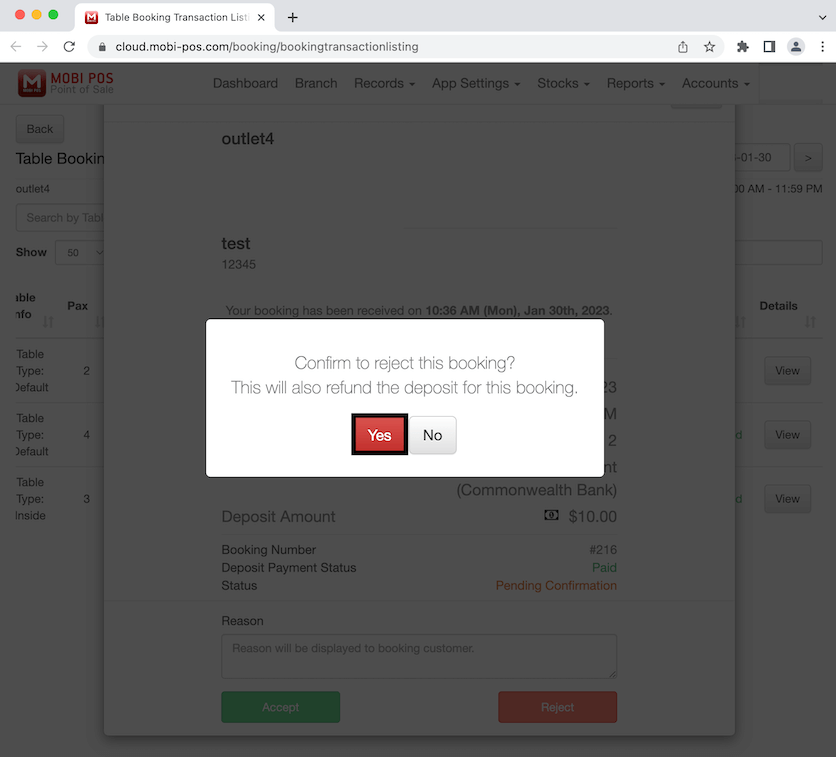
The booking is now rejected. Click OK to continue.
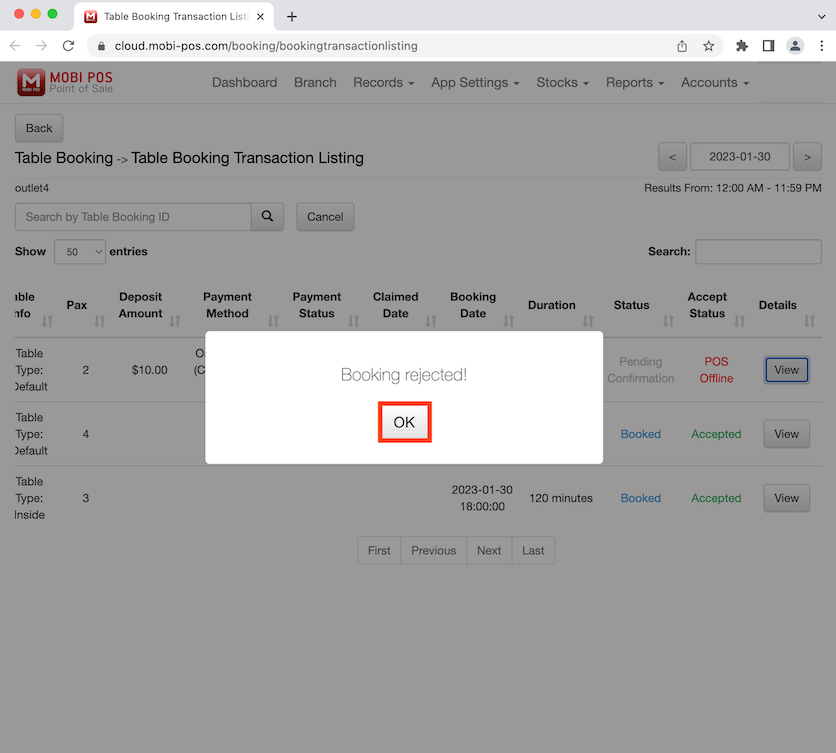
Select the same booking by clicking on View.
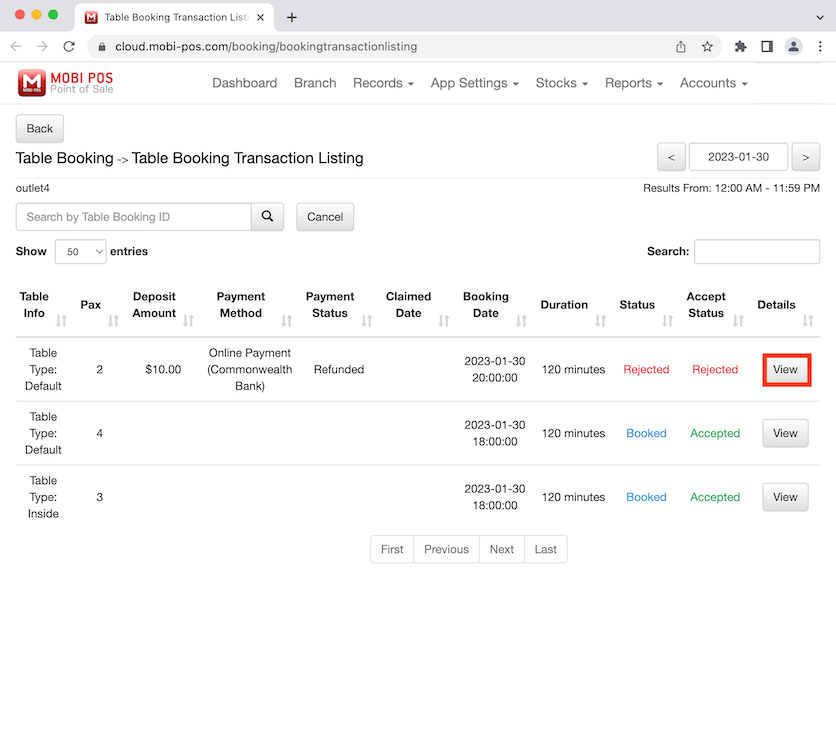
Now it shows the booking has been rejected and the deposit has been refunded to the customer.
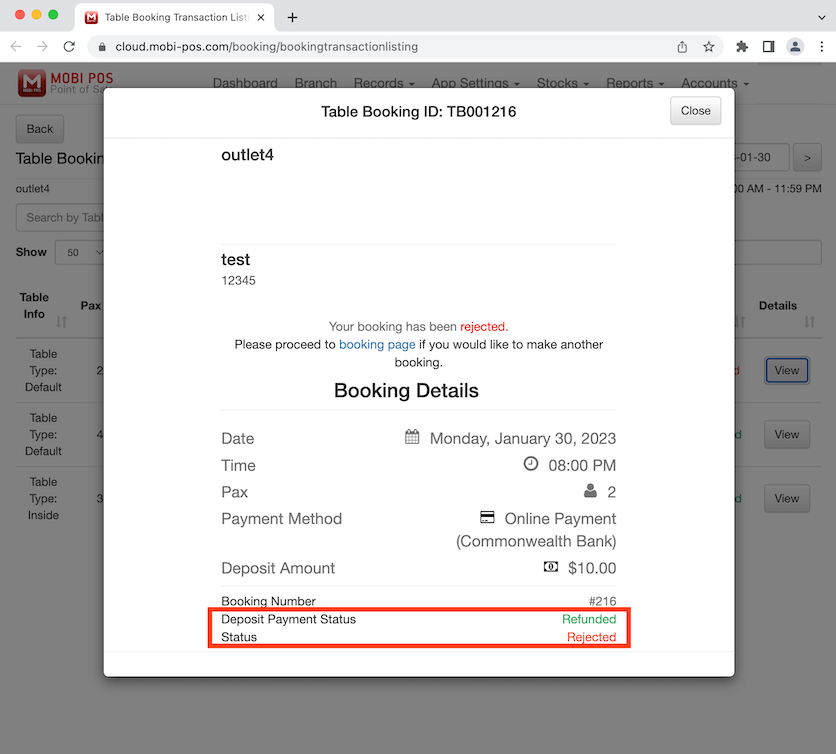
Assign Bill to Table Booking in POS
Refer to this guide on how to assign a new bill to a table booking. First, go to the main menu page and select Table.
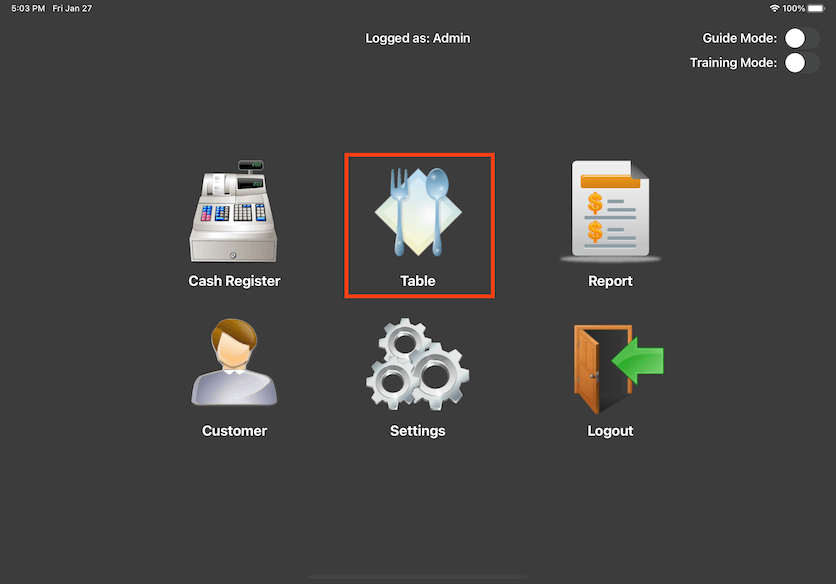
Click on Table Booking on top.
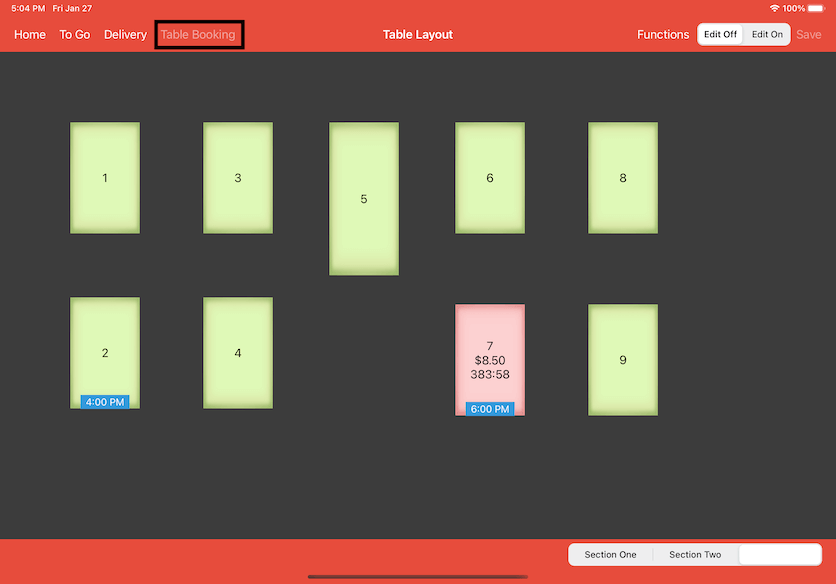
Select the date of the booking you want to find then click Set after.
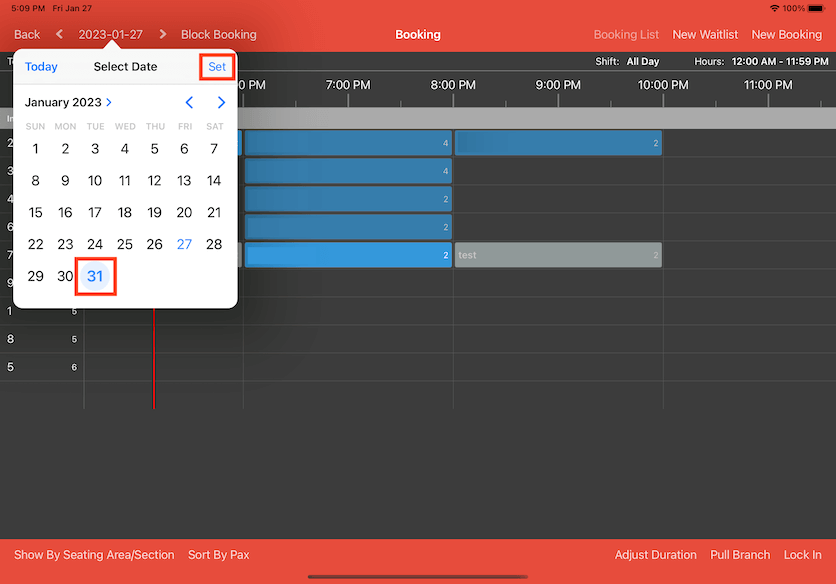
Here it shows the customer's booking in a grey column, which means the booking has not been accepted. Click on the booking to view the booking details.
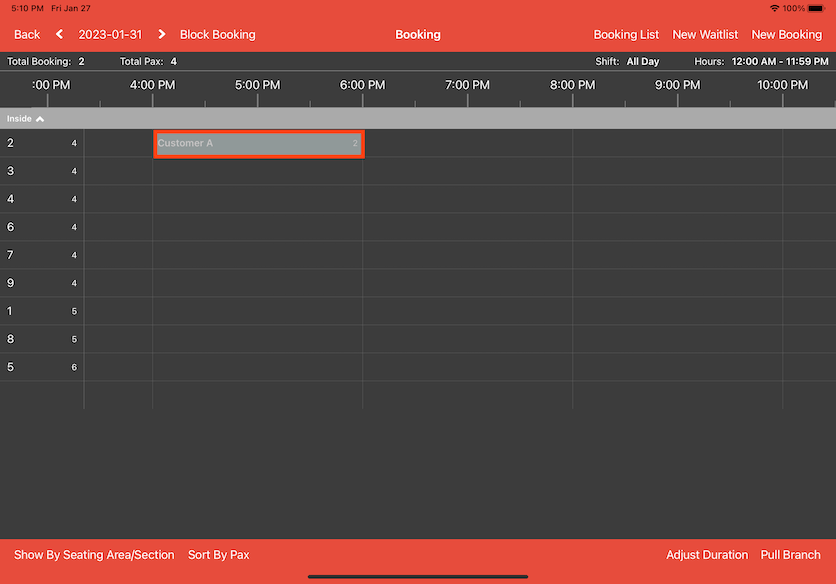
The booking has not been accepted and is still under pending confirmation. Click on Accept to accept the booking.
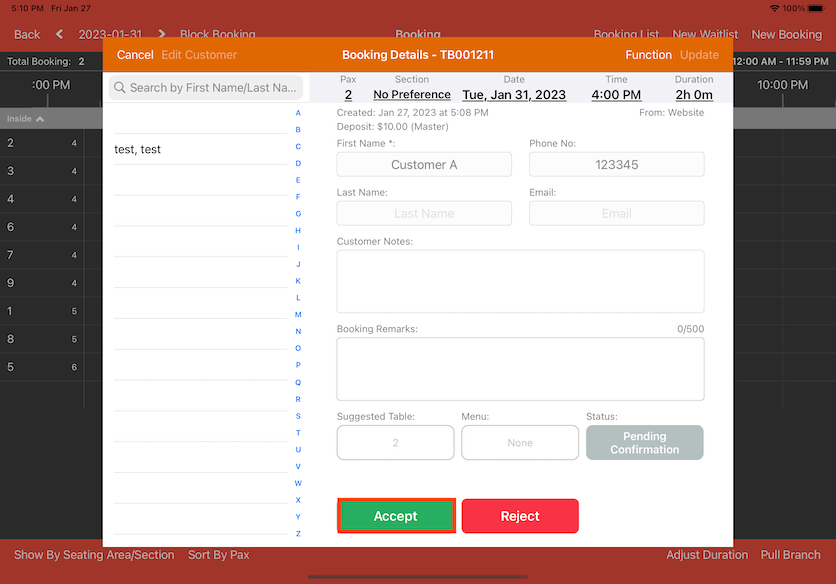
Now you can assign a new bill to the booking to make an order. Click on New Bill.
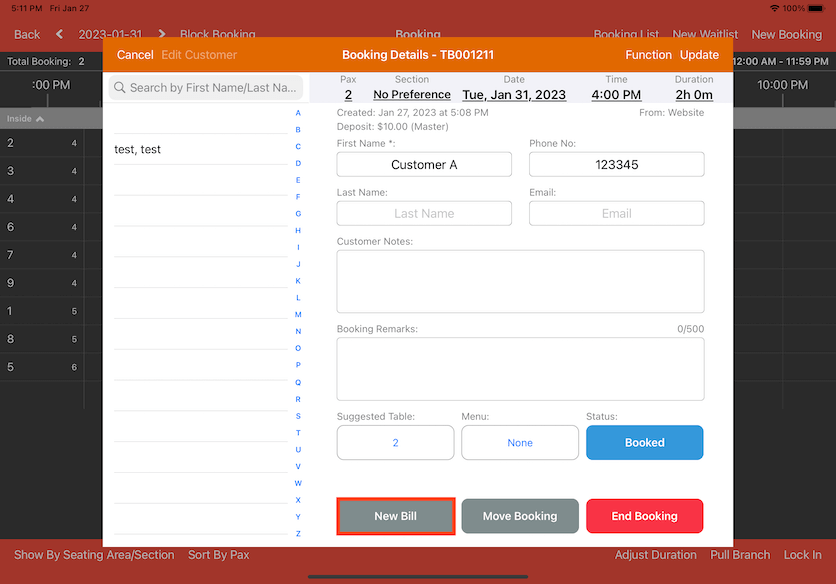
A list of table transactions will show up. You can link the booking to an existing bill that is currently open or create a new bill. In this case, we will create a new bill as an example. Click on New Bill.
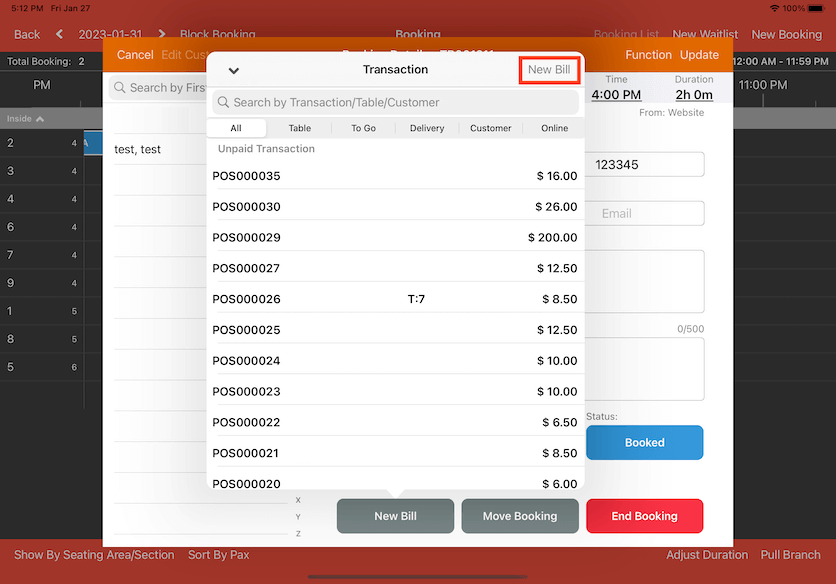
A new bill will be shown in the cash register.
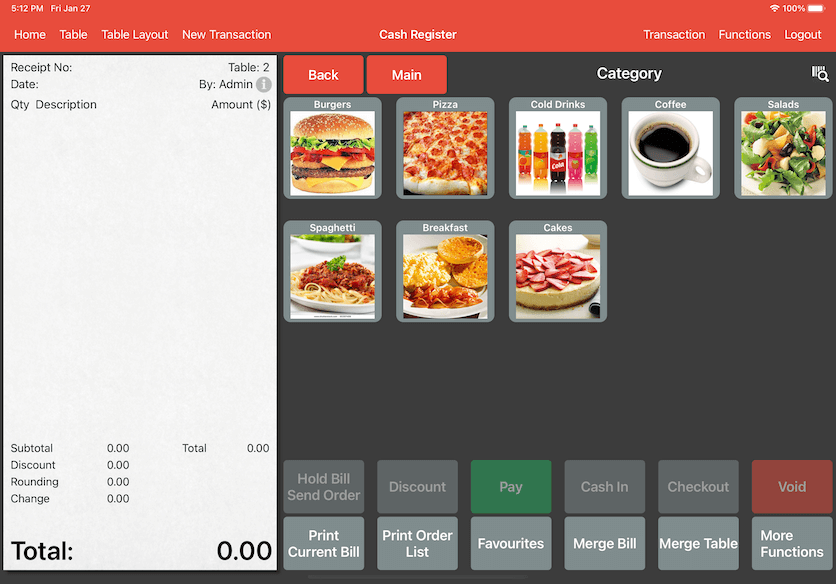
Select the items you want to order then click on Pay when the customer is ready to make the payment. Note that the deposit is shown in the bill and it will be used as a part of the payment during checkout.
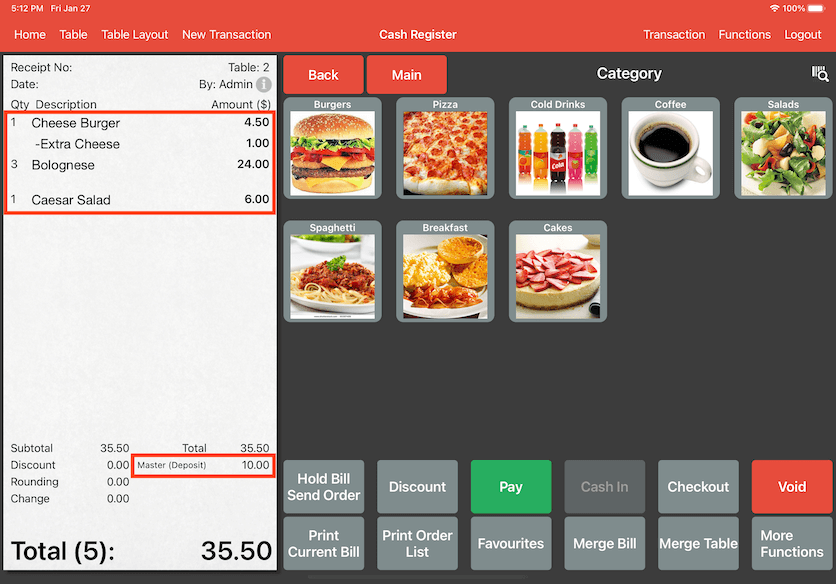
Removed Linked Bill from Table Booking in POS
You can remove a bill that is linked to an existing table booking. This can be useful if you have linked a wrong bill to the table booking and would like for it to be removed.
To begin, go to Booking List and select the booking you want to make changes to. Booking details will show up and you can see that there is a bill linked to this booking.
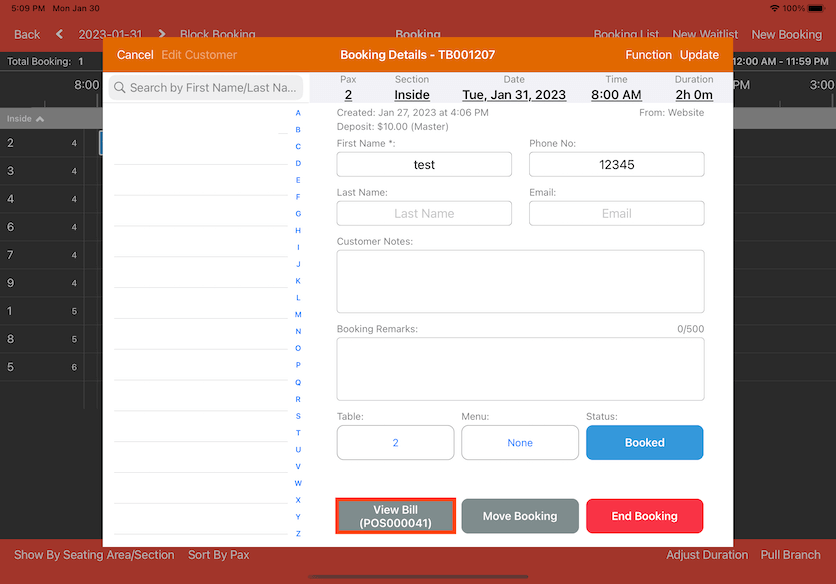
Click on Function on the top right corner then click on Remove Linked Bill.
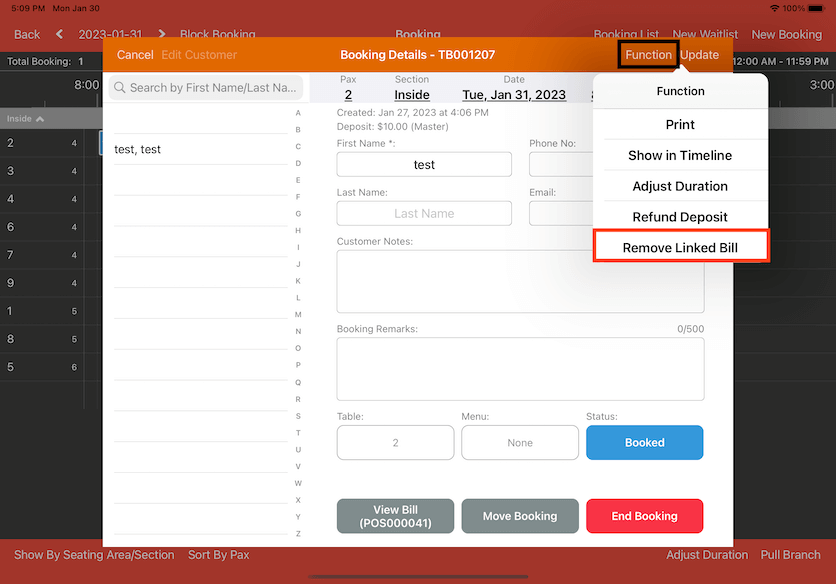
Click on Yes to confirm. Note that the bill details will remain the same.
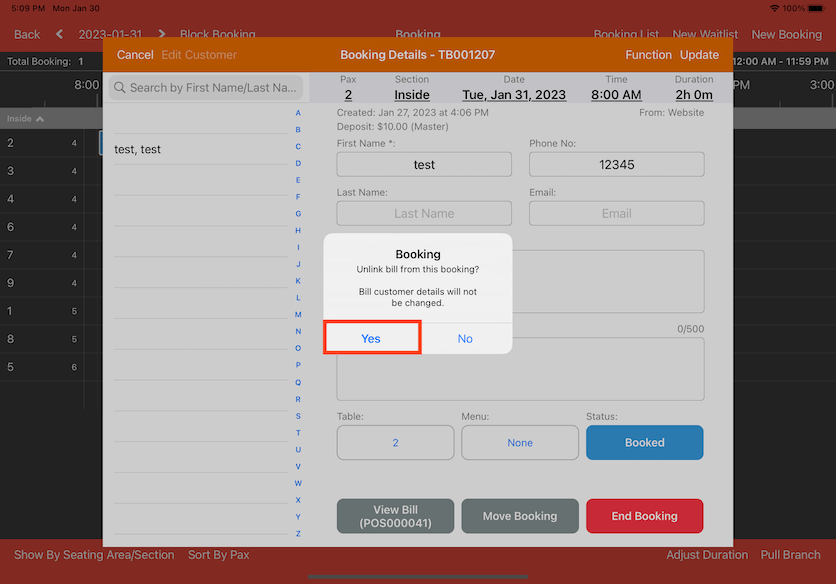
Now the bill has been removed from this booking and you can assign a new bill.
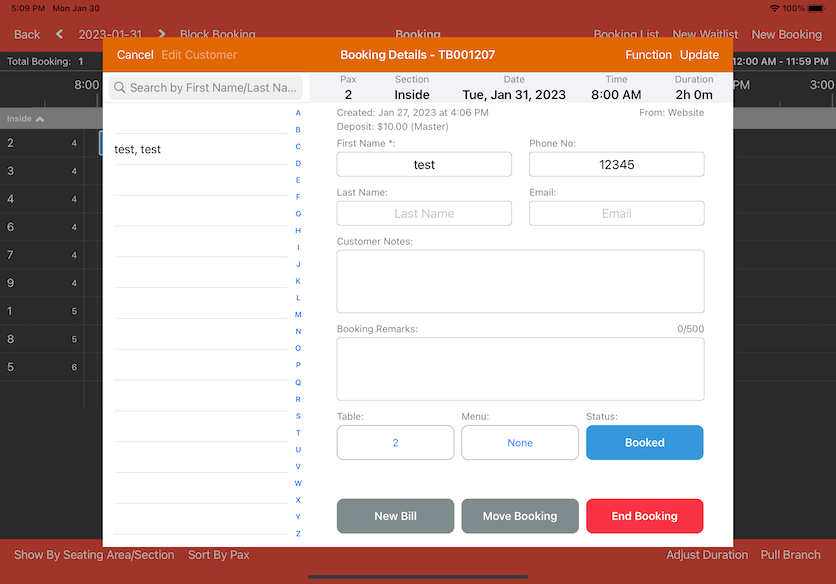
Manual Deposit Refund in POS
Note that deposit paid upon a successful booking will be used a part of the payment during checkout as highlighted in the example photo. This only works if the total bill is more than the deposit fee. The total bill is $35.50, deduct $10 of the deposit paid and the final amount due will be $25.50.
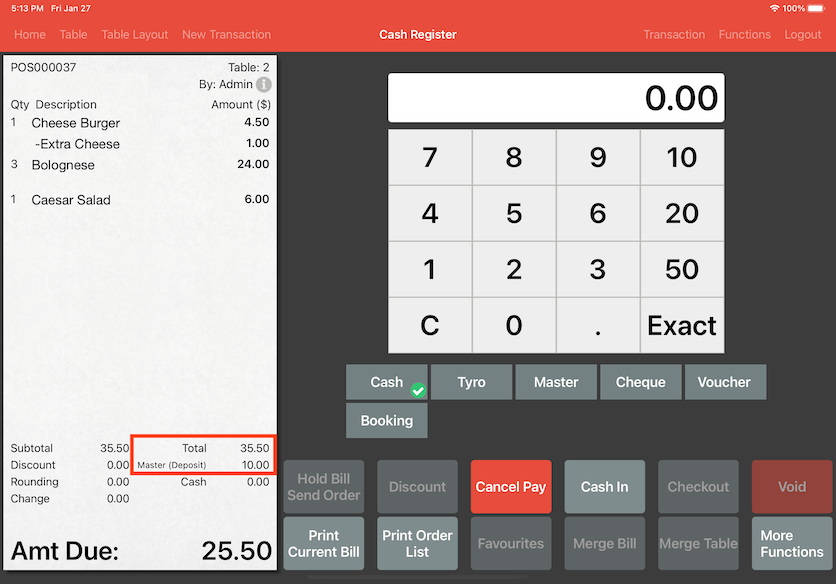
However, if the total bill amount is less than the deposit fee as shown this example photo, then the deposit paid will not be used as a part of the payment during checkout. You will need to perform a manual refund of the deposit.
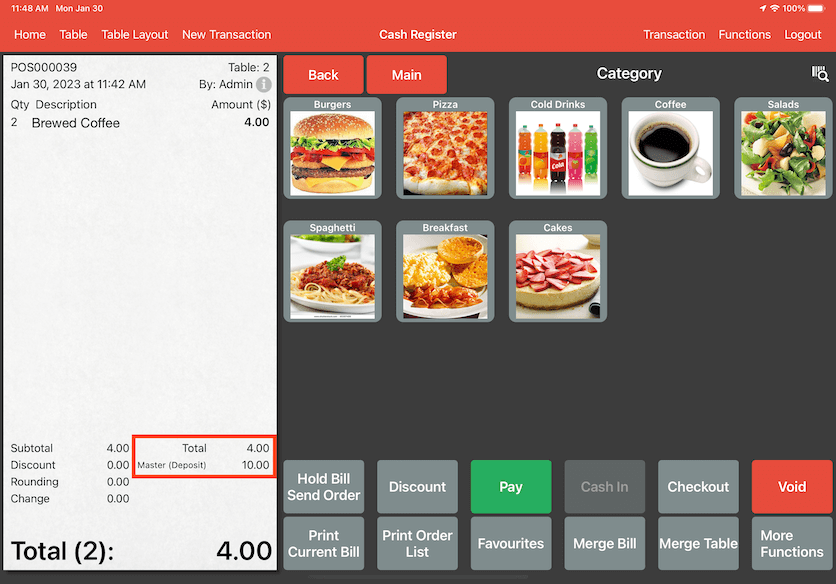
Click on Pay and a popup will appear to inform that the the deposit amount is not claimable. Click on OK to proceed.
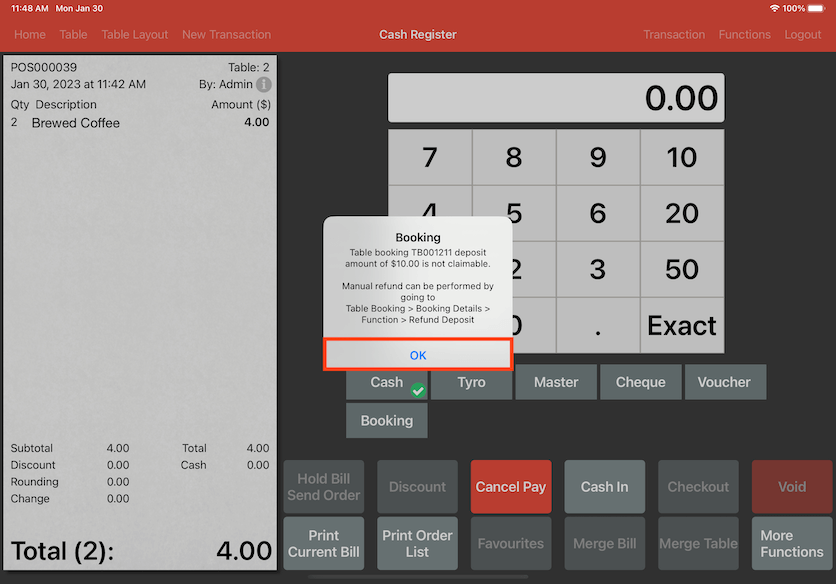
Now the deposit fee is removed from the bill and it only shows the total bill amount. The customer will need to pay for the bill first then we will perform a manual refund after. Enter the amount the customer is paying then click Checkout.
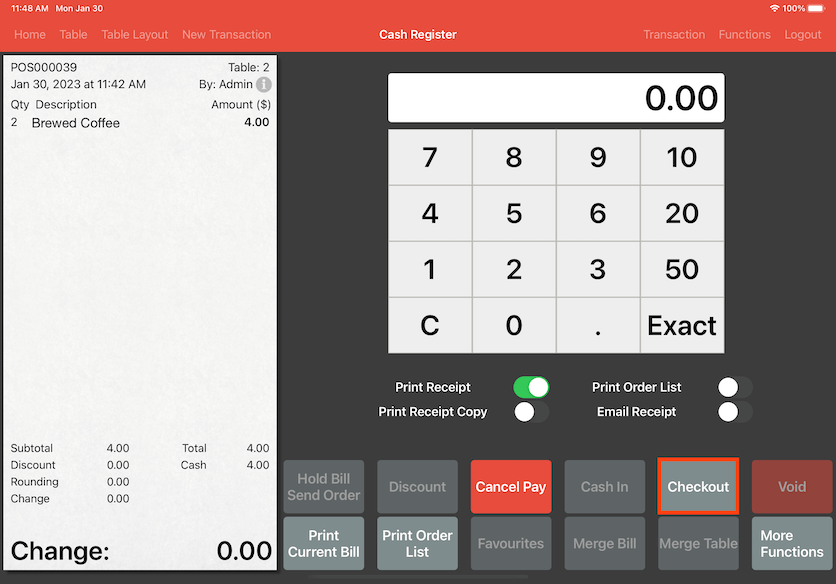
Now we will perform the refund of the deposit. Click on Table Layout.
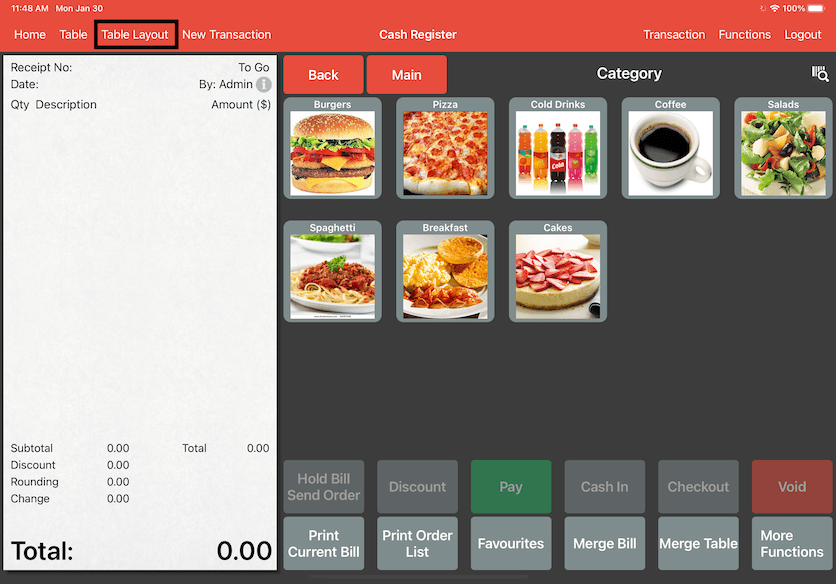
Select Table Booking on top.
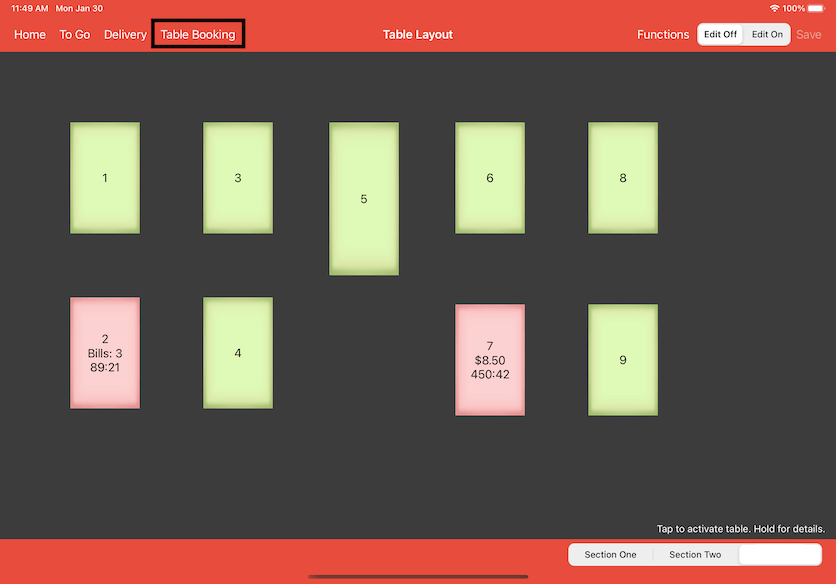
Select the customer's booking.
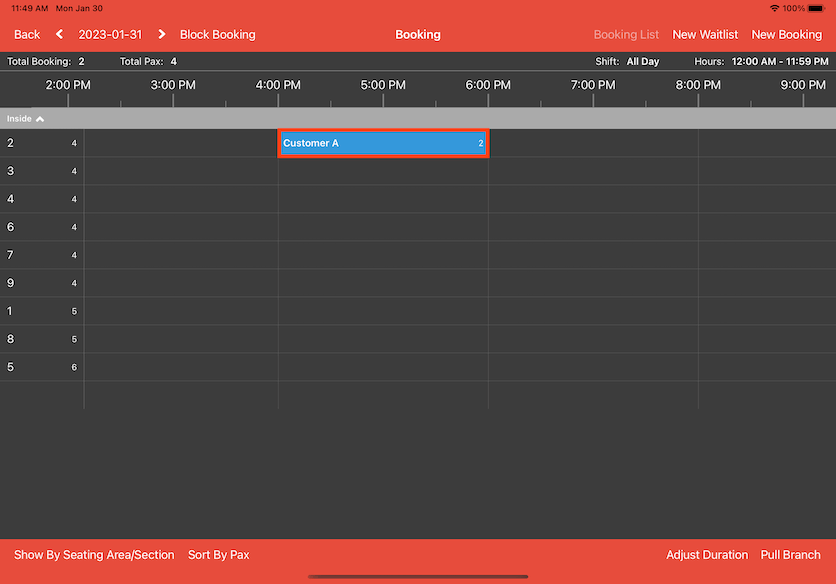
The customer's booking details will show up and the deposit paid will also be shown above the customer's First Name. Click on View Bill to confirm it is the correct bill then click on Function on the top right corner.
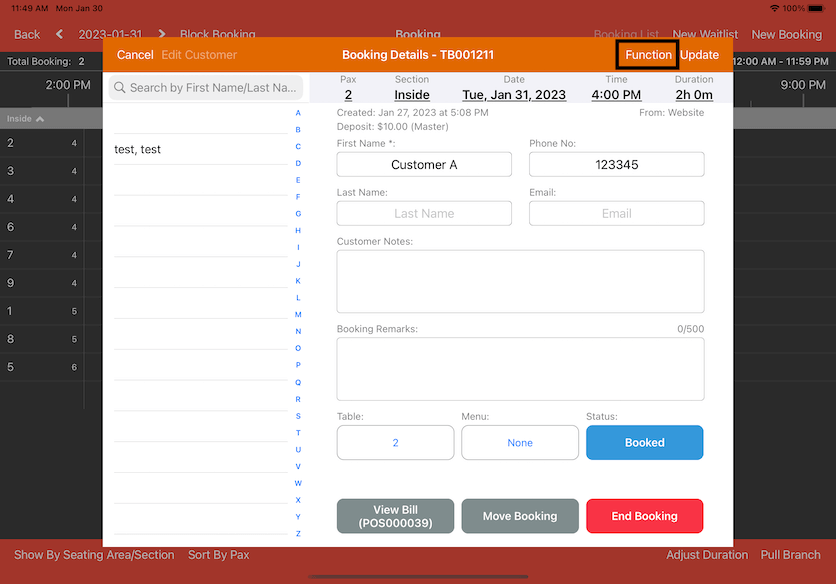
Click on Refund Deposit.
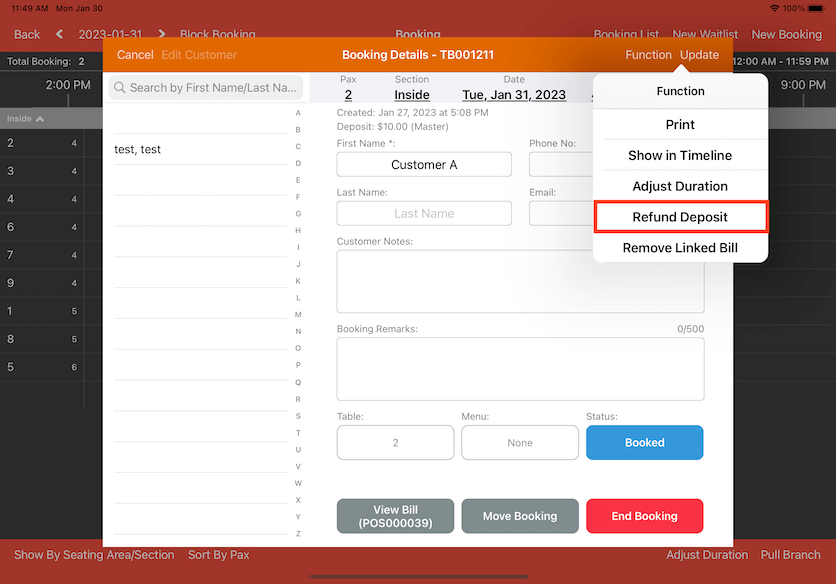
Click on Yes to confirm the refund of deposit.
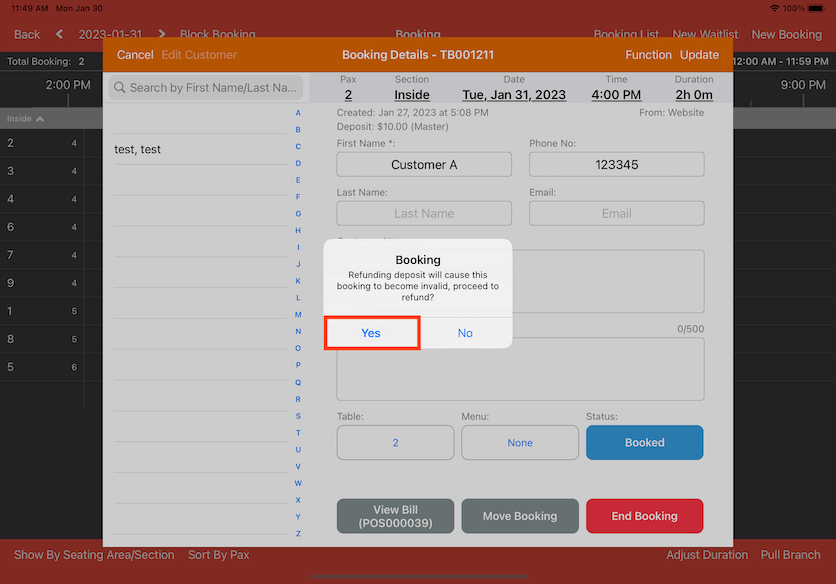
Now the deposit status of the booking has been updated to Refunded.