Guide | MobiPOS > Settings > Printer Settings > Print Options
Print Options
The print option is divided into 8 categories.
General, Bill, Order List, Kitchen, Invoice, Report, Table QR, and Voucher.
You may select your choice from the dropdown or you may use the search bar.
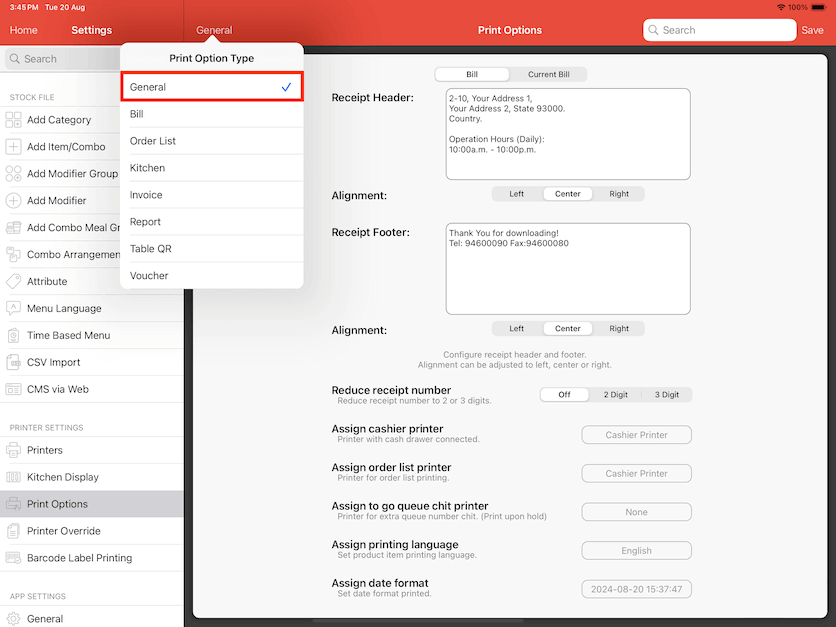
General
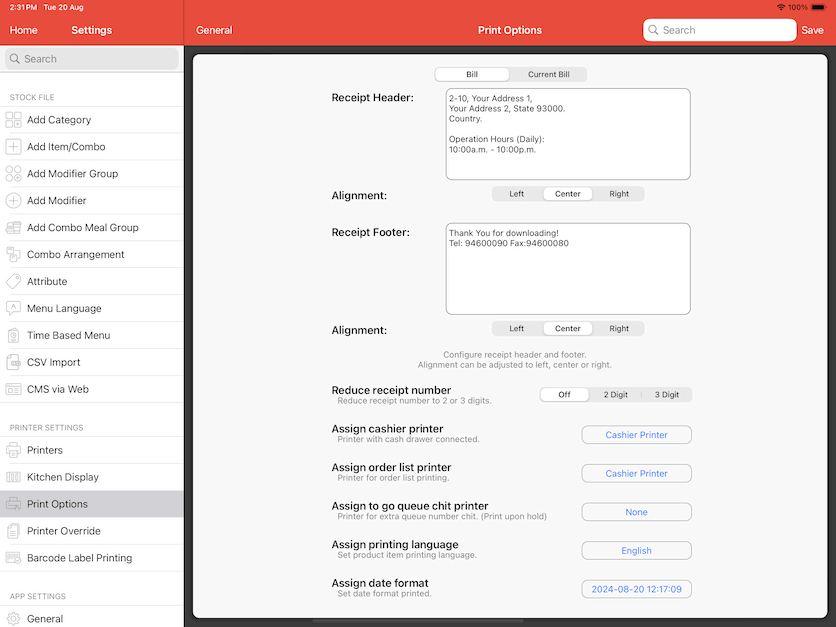
Receipt Header
Configure your own receipt header text. You may include your store's address, and operating hours.
Alignment
Change the alignment of Receipt Header to left, center or right.
Receipt Footer
Configure your own receipt footer text. You may include the receipt number, and any additional messages.
Alignment
Change the alignment of Receipt Footer to left, center or right.
Reduce receipt number
Lessen the receipt number to 2 or 3 digits. This configuration can also be turned off.
Assign cashier printer
Select the printer with cash drawer connected.
Assign order list printer
Specify the printer for the cash register Print Order List button.
Assign to go queue chit printer
If a to-go bill is held, an extra queue number chit will be printed.
Leaving it at None will not print any queue number chit.
You would want to configure this to your cashier printer.
Each terminal can be configured to have its own printer.
Assign Printing Language
Do set to the specific printing language if you are printing non-english character.
If your printing language is not listed in it, please contact us.
Assign Date Format
Configure the date format that will be printed on the receipt.
Print receipt/footer-logo
Import your logo from your album. Resize accordingly as save.
The logo is printed on the top/bottom of customer receipt.
Bill
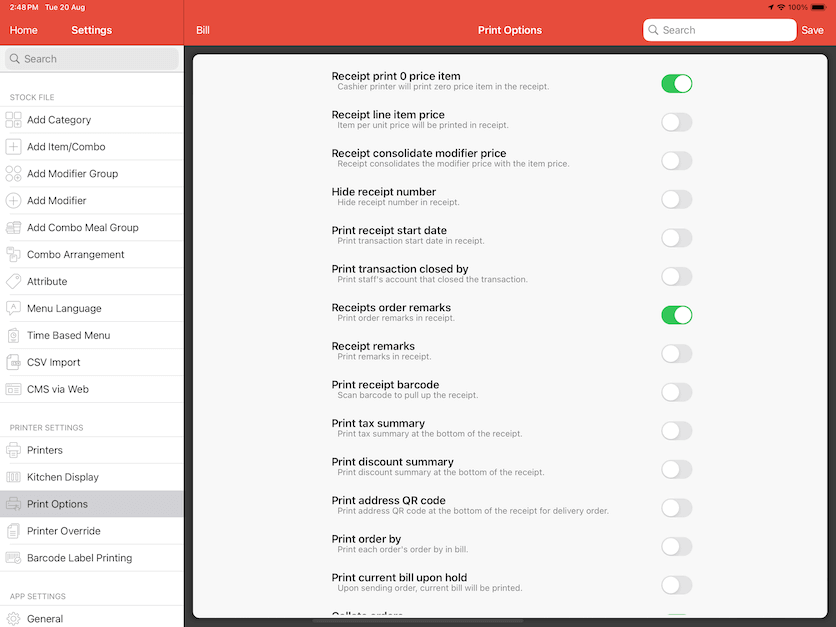
Receipt print 0 price item
If turned on, customer receipt will include zero price item as well.
Receipt line item price
If turned on, each line item's price will be printed below the order. Example: "1 @ 3.00"
Receipt consolidate modifier price
If turned on, the receipt will combine the modifier price with the item price.
Hide receipt number
Hide the receipt number printed in the customer receipt.
Print receipt start date
Prints the transaction start date in the receipt.
Print transaction closed by
Prints the staff's account that closed the transaction.
Receipt order remarks
Enable printing order's remarks in the customer receipt.
Receipt remarks
Enable printing remarks in the customer receipt.
Print receipt barcode
Enable scanning the barcode to pull up the receipt.
Print tax summary
Prints the tax summary at the bottom of the receipt.
Print discount summary
Prints the discount summary at the bottom of the receipt.
Print address QR code
Prints the address QR code at the bottom of the receipt for delivery order.
Print order by
Prints the staff who ordered the product in bill.
Print current bill upon hold
When an order is sent, the current bill will be printed.
Collate orders
Arranges identical orders together during the printout of the bill.
Split combo items printing
Combo items will print to the category or course they are assigned to.
Print suggested tips on the current bill
Print 3 suggestions of tips at the bottom of a current bill.
Receipt footer line feed count
Adjust accordingly to make sure the printer cuts at the right position.
Print to go queue number
Enable printing of the transaction's last 3 numbers at the bottom of the receipt.
This is printed on the final receipt and current bill.
Do not be confused by this and queue chit printer.
Assigning queue chit printer will print an extra docket with a queue number on it upon hold, however, this would rather append the queue number to the
receipt upon checkout.
Categorized printing
Orders printed to bill can be categorized or sorted by course sequence. This configuration can also be turned off.
Disable printing category name
If turned on, the printing category name for categorized printing will be disabled.
Font size configuration
Some of our font sizes are adjustable, for example, receipt to go queue number, receipt item, receipt table number, receipt remarks, and so on.
You may set you desired font size, Normal, Big, or Bigger.
Hide delivery details information
If turned on, the name initials and the last 4 digits of the phone number will be shown.
Select receipt's item name language
Select item name language to print for line 1. Default is item's original name.
Select receipt's secondary item name language
Select item name language to print for line 2. Default is none.
The selection is not allowed to be the same as line 1.
Printing upon checkout
Configure the printing options upon checkout.
These options can also be found under 'Pay' -> Cash In' as well.
Print receipt
If turned on, the receipt will be printed.
Print order list
If turned on, the order list will be printed.
Print Receipt Copy
If turned on, a copy of the receipt will be printed.
Email Receipt
If turned on, the receipt will be emailed to the customer.
Order List
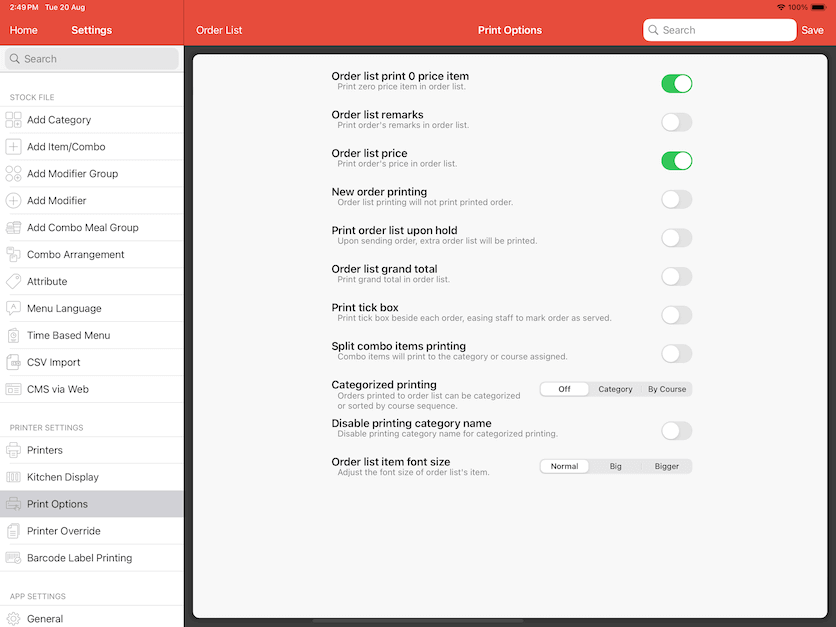
Order list print 0 price item
If turned on, order list will include zero price items.
Order list remarks
Enable printing order's remarks in the order list.
Order list price
If turned on, order list will include the order's price.
New order printing
Each time you click on the print order list manually, the system will only print orders that have not been printed.
Print order list upon hold
Upon sending an order, an extra order list will be printed.
Order list grand total
If turned on, order list will include the grand total.
Print tick box
Enables a tick box to be printed beside each other.
Allowing restaurant staff to easily mark an order as served.
Split combo items printing
If turned on, combo items will print to the category or course assigned.
Categorized printing
Orders printed to order list can be categorized or sorted by course sequence.
Disable printing category name
If turned on, it will disable printing of category name for categorized printing.
Order list item font size
Adjust the font size of order list's item to Normal, Big, or Bigger.
Kitchen
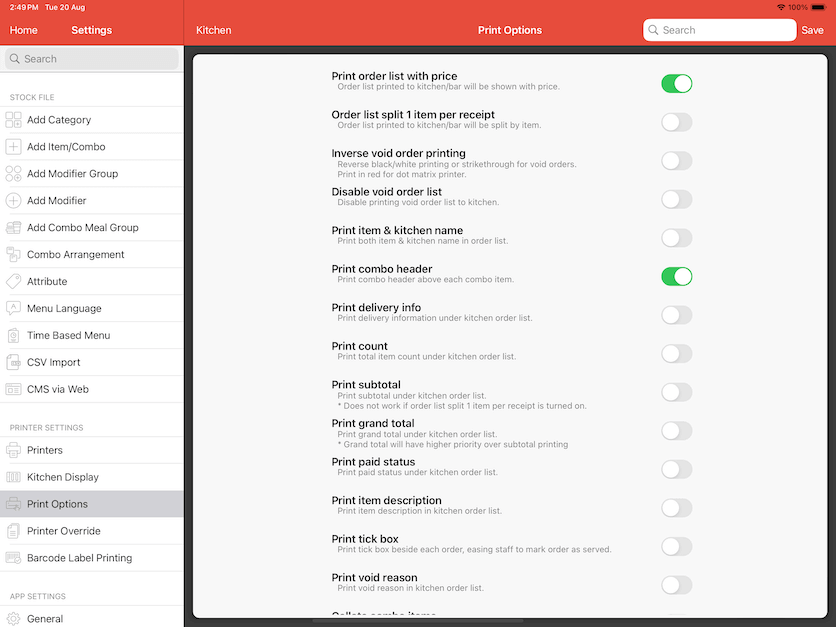
Print order list with price
If turned on, the kitchen docket will print the price beside each order.
Order list split 1 item per receipt
Each order will split into separate dockets. (Not supported for Star TSP-100 printer)
Reduce line feed between orders
The default line feed between each order is 3 lines. Turn on to reduce to 1 line.
Inverse void order printing
To differentiate void orders from additional/new orders, you can turn on inverse black/white printing.
For TSP-100, it will print strikethrough orders.
Disable void order list
By default, voiding items or bills will print a void kitchen docket. Turn on to disable it.
Print item & kitchen name
If turned on, it will print both items & kitchen name in the kitchen order list.
Print combo header
Combo header will be printed above each combo item.
Print delivery info
Delivery information will be printed under the kitchen order list.
Print count
The total item count will be printed under the kitchen order list.
Print subtotal
The subtotal will be printed under the kitchen order list.
Do note that this configuration does not work if Order list split 1 item per receipt is turned on.
Print grand total
The grand total will be printed under the kitchen order list.
Do note that the grand total will have higher priority over subtotal printing.
Print paid status
The paid status will be printed under the kitchen order list.
Print item description
The item description will be printed in the kitchen order list.
Print tick box
Enables a tick box to be printed beside each other.
Allowing restaurant staff to easily mark an order as served.
Print void reason
The void reason will be printed in the kitchen order list.
Collate combo items
Arrange identical orders in combo with ala carte items in kitchen order list.
Print outlet name on label
The outlet name will be printed at the top of the label printer stickers.
Label print modifier line by line
The label printer will print each modifier on a new line.
Split takeaway order
For dine in bill that has takeaway order, print the takeaway order in a separate kitchen order list.
Disable printing receipt remarks
Receipt remarks on the kitchen order list will not be printed.
HTML printing mode (debugmode)
The kitchen order list will be printed using HTML.
Kitchen header line feed count
Extra line feed on header for docket holder. The range is from 0 -> 10.
Order list printing
Select your preference, whether to print kitchen order list upon holding a bill or upon checkout by default.
If upon hold is selected, hold, pay and checkout actions would print kitchen order list.
If upon checkout is selected, kitchen order list will only be printed upon checkout.
Upon Hold - Option to disable send order list upon pay
If turned on, 'Pay' action will not print kitchen order list.
'Hold Bill/Send Order' and checkout remains the same, will print order list.
Upon Checkout - Option to send order list before checkout
If turned on, after holding a bill, order list will not be sent.
The button to send order will now be shown in cash register, so you may send order list even before checking out.
'Pay' action will not print kitchen order list.
Categorized printing
Group identical categories order together when printing to the kitchen.
Disable printing category name
Category name for categorized printing will be disabled.
Line feed or space between orders
Adjust the spacing between orders and modifiers with Double, Single, or None.
Font size configuration
Some of our font size are adjustable, for example, kitchen order list, kitchen receipt number, kitchen subtotal, kitchen paid status, and so on.
You may set your desired font size, Normal, Big, or Bigger.
Table number Alignment
Change the alignment of order list's table number to left, center or right.
Delivery details font size
Adjust the font size of delivery details that include customer name, address, phone, and time to Normal, Big, or Bigger.
* Star TSP-100 printer supports only 2 font size.
Invoice
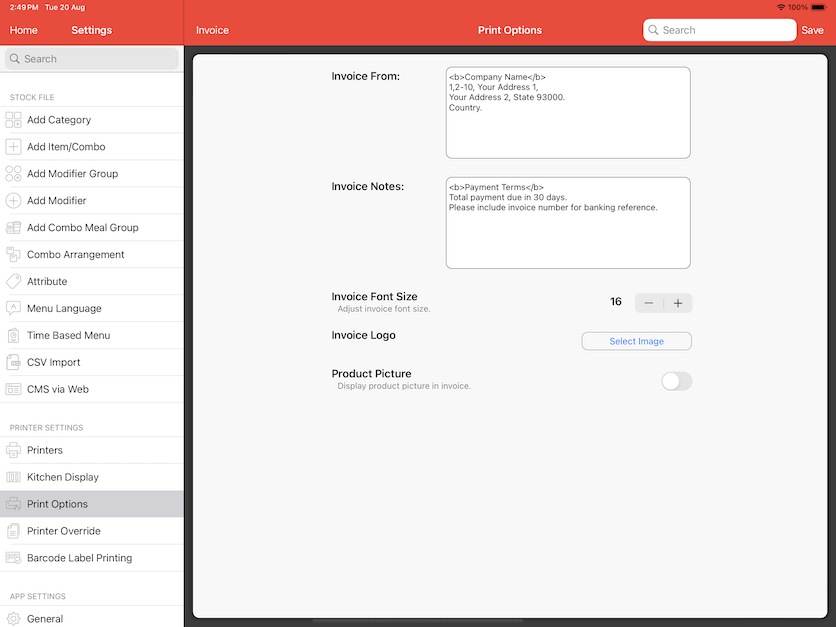
Invoice From
Configure who the invoice is from with your own text.
You may include your store's name, and address.
Default template is shown in the screenshot above.
HTML tags are supported in this section, allowing you to design the message with formatting options such as making it bold, italic, etc.
Invoice Notes
Configure the invoice notes with your own text.
You may include payment terms and payment due date.
Default template is shown in the screenshot above.
HTML tags are supported in this section, allowing you to design the message with formatting options such as making it bold, italic, etc.
Invoice font size
Adjust the font size of invoice. The range is from 10 -> 24.
Invoice Logo
Adjust the height and width of the logo that is shown in the invoice.
Product Picture
If turned on, the product picture will be displayed on the invoice when printed.
Report
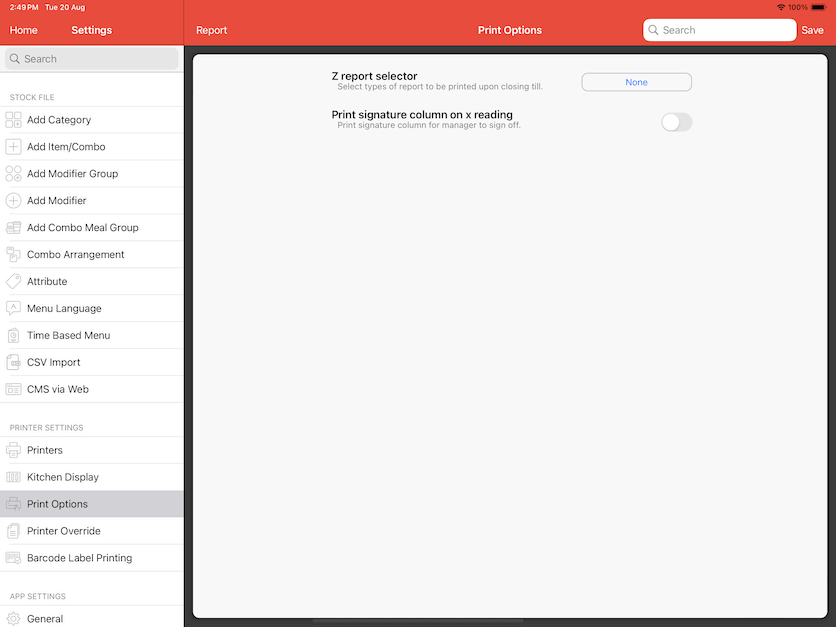
Z report selector
Select the type of report to be printed upon closing the till.
Print signature column on x reading
A signature column will be printed for the manager to sign off on.
Table QR
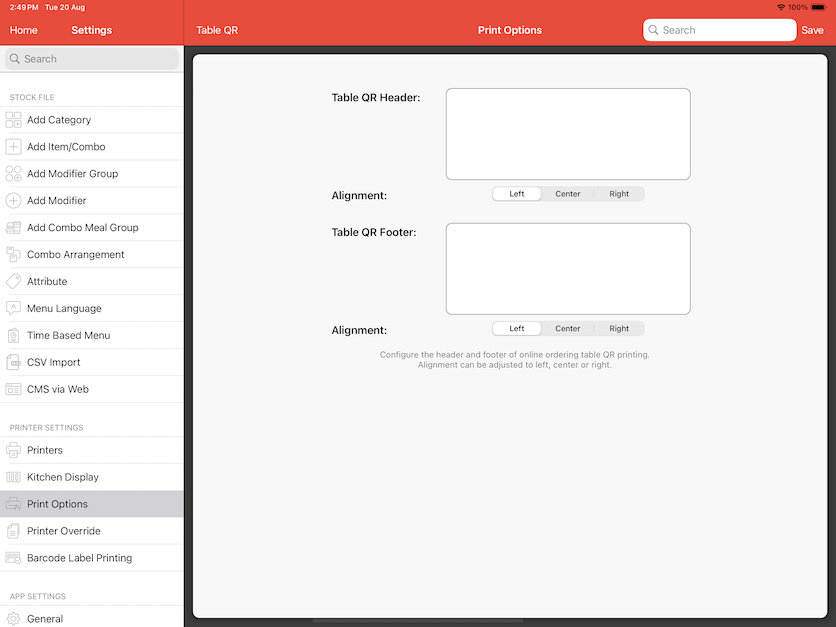
Table QR Header
Configure your own table QR header text. You may include a welcome message, and your store's name.
Alignment
Change the alignment of Table QR Header to left, center or right.
Table QR Footer
Configure your own table QR footer text. You may include a message like "Scan here to order", your store's address, and contact details.
Alignment
Change the alignment of Table QR Footer to left, center or right.
Voucher
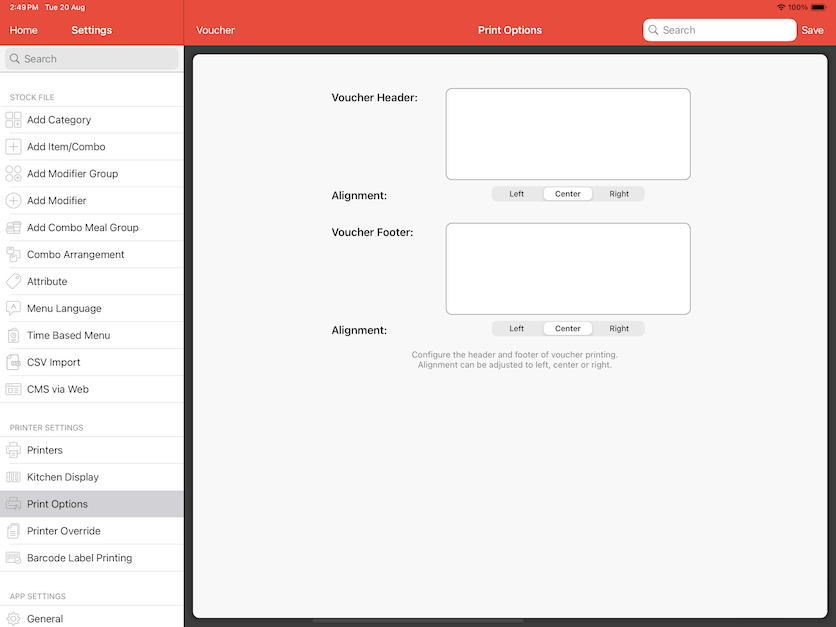
Voucher Header
Configure your own voucher header text. You may include your store's name, and the type of voucher.
Alignment
Change the alignment of Voucher Header to left, center or right.
Voucher Footer
Configure your own voucher footer text. You may include your store's details, and the expiry date.
Alignment
Change the alignment of Voucher Footer to left, center or right.