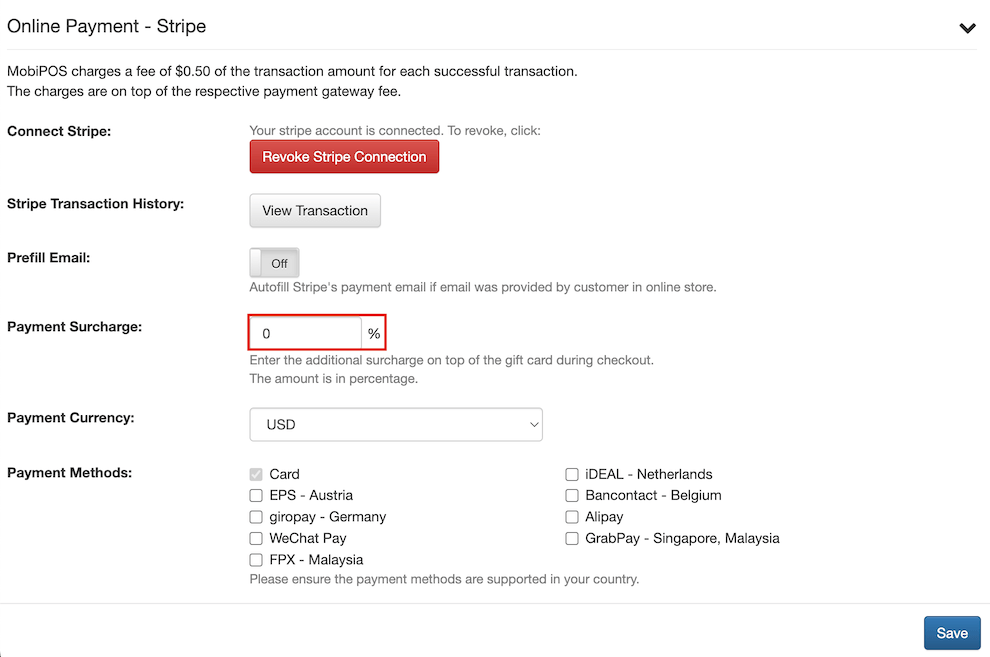Guide | MobiPOS > Online Gift Card > Settings/Configurations
Online Gift Card
The online gift card feature enables you to establish your own digital gift card store, providing customers with the convenience of purchasing gift cards online.
Configure Online Gift Card
To begin setup, login to CloudSync and click on your username which is located at the top right corner and next to the Accounts dropdown. Under the dropdown, click on Online Gift Card.
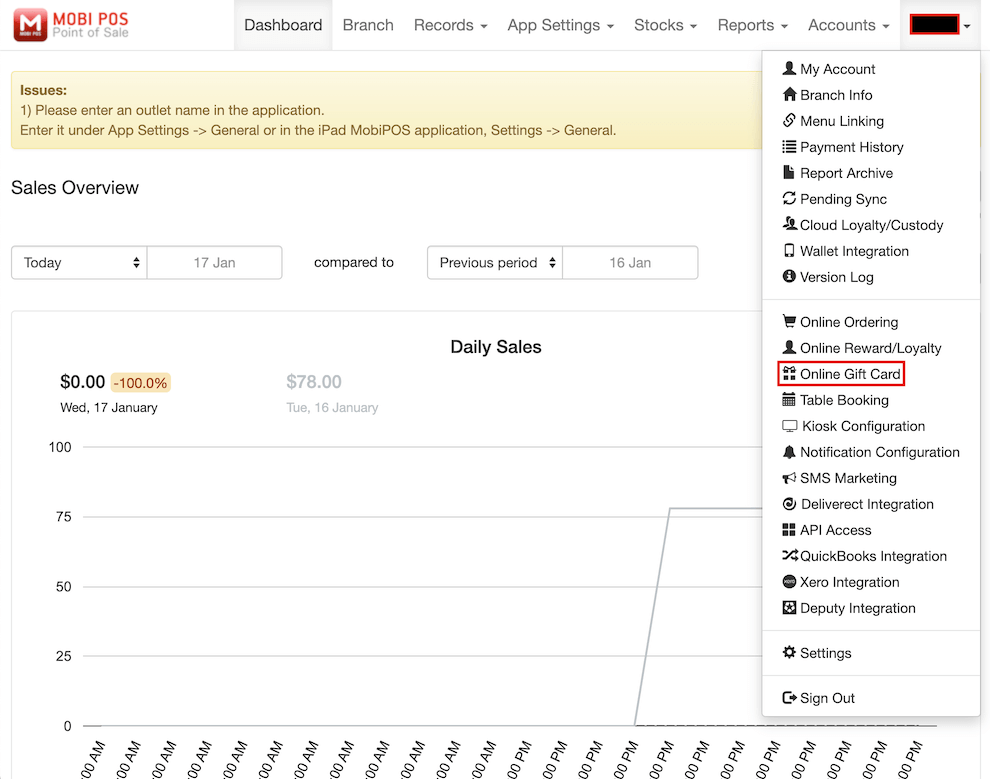
In the Online Gift Card configuration page, you must fill out all fields marked with * to setup the online gift card store successfully.
At the General Info section of the configuration, ensure that the Online Gift Card option is toggled on for the gift card store to be enabled.
Online Gift Card Store Name - Set to a name which helps customers to identify your business.
Online Gift Card Store URL - Setting this will form the link which customers use to access your gift card store.
Email - Set the emails which you want to receive receipts of gift card purchases.
Use the provided numberings as references for the corresponding components.
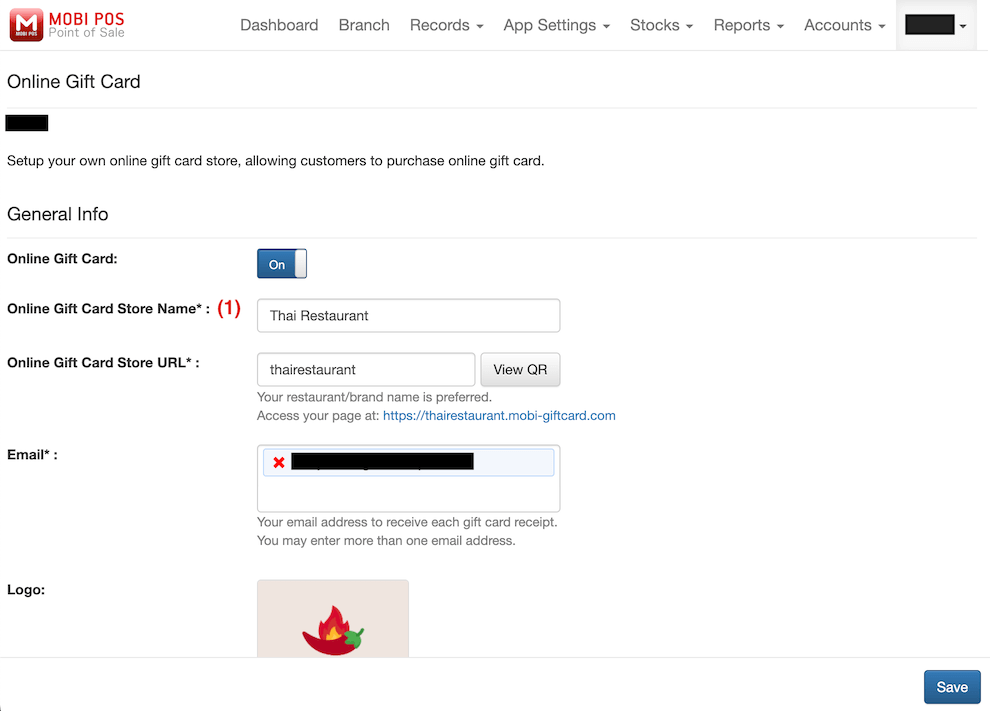
Online Gift Card Store Design
The Logo, Banner, Mobile Banner, and Image Header Message allows you to setup the design and greeting message of the gift card store. Use the provided numberings as references for the corresponding components.
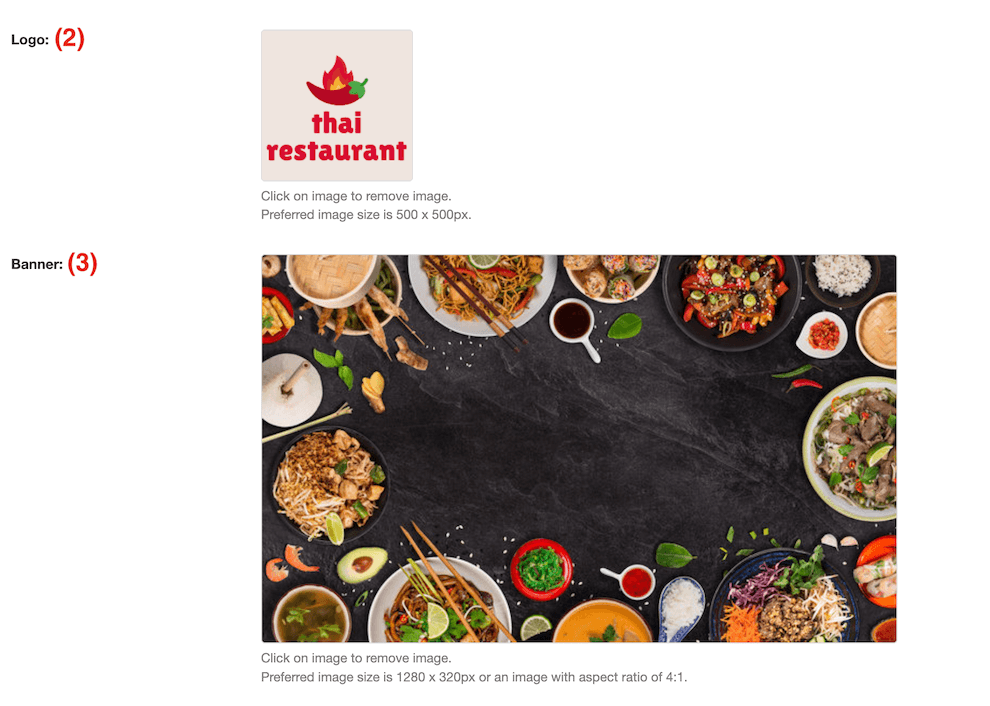
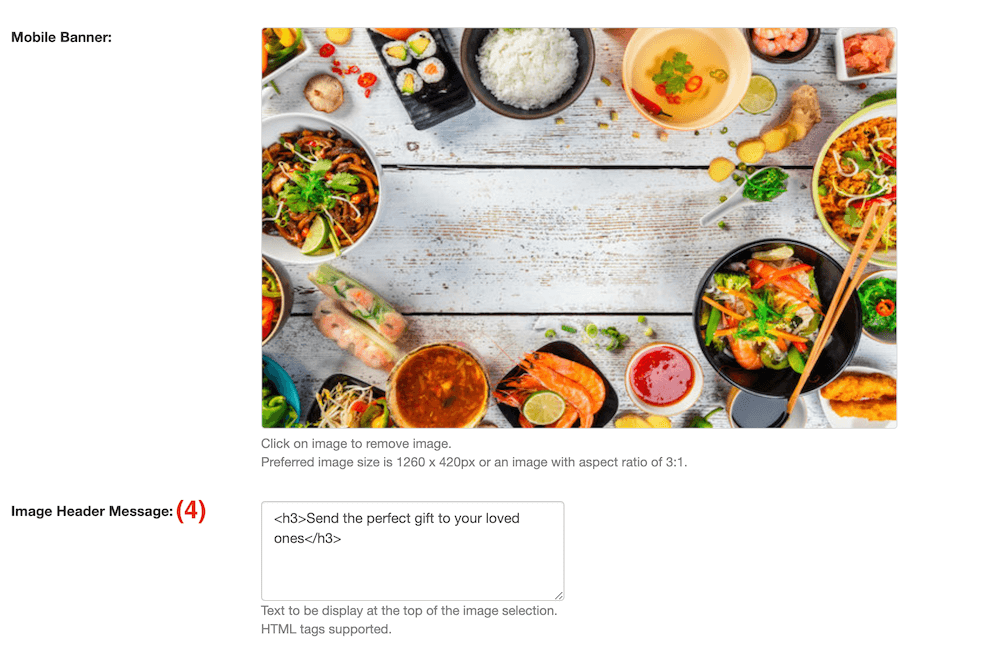
Gift Card Configuration
The Web Style option allows you to customise the appearance of your gift card page to align with your brand's aesthetic and design preferences.

Use the provided numberings as references for the corresponding components.
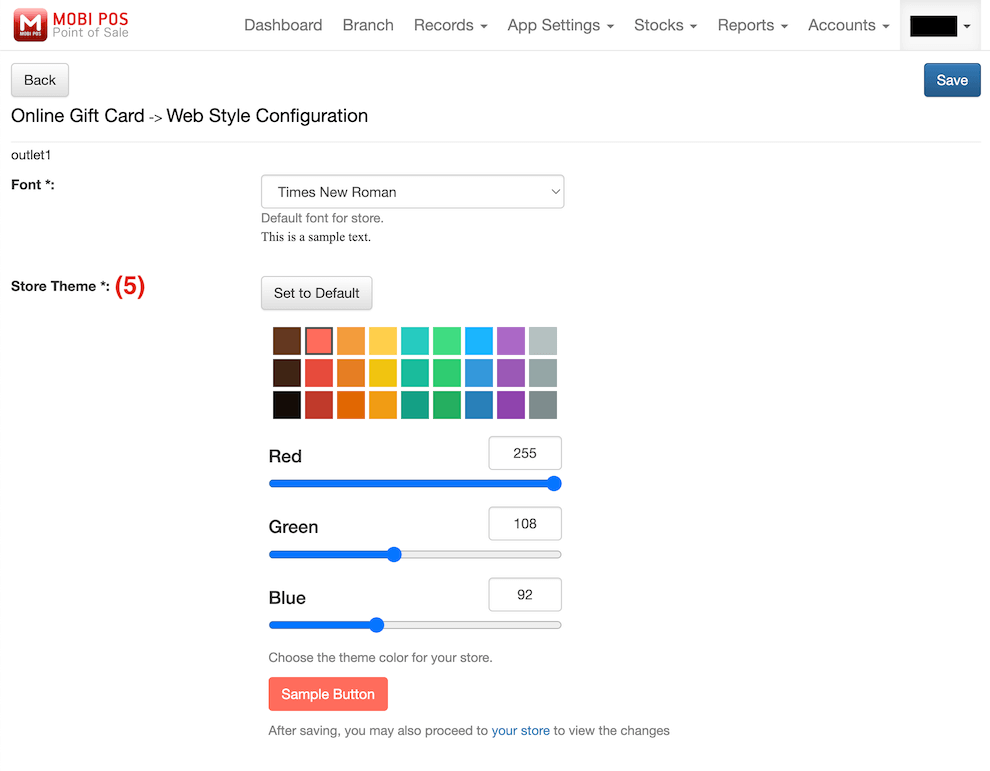
Gift Card Images Configuration
Gift Card Images is a compulsory feature which enables you to upload your gift card designs, providing customers with a selection to choose from when they decide to purchase a gift card. Use the provided numberings as references for the corresponding components.

Use the provided numberings as references for the corresponding components.
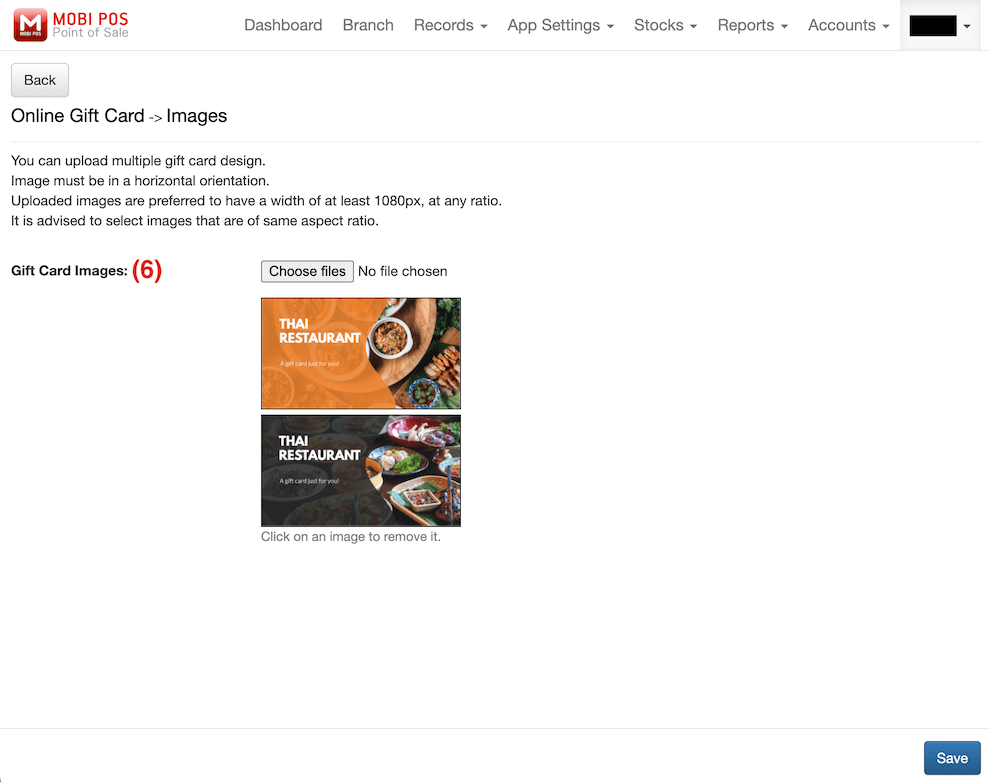
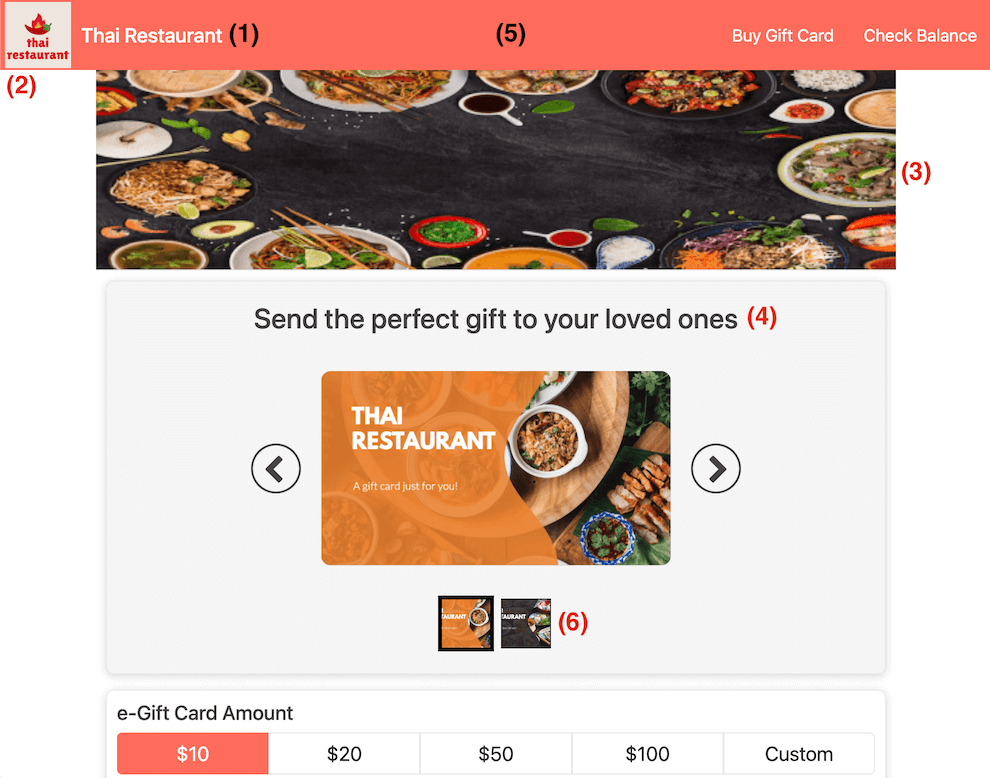
Gift Card Purchase Options
Gift Card Amount allows you to configure the options to provide customers with choices when purchasing the gift cards. Customized Amount allows you to set both the minimum and maximum values for custom gift cards, allowing customers to input their preferred amount within the specified range. Use the provided numberings as references for the corresponding components.
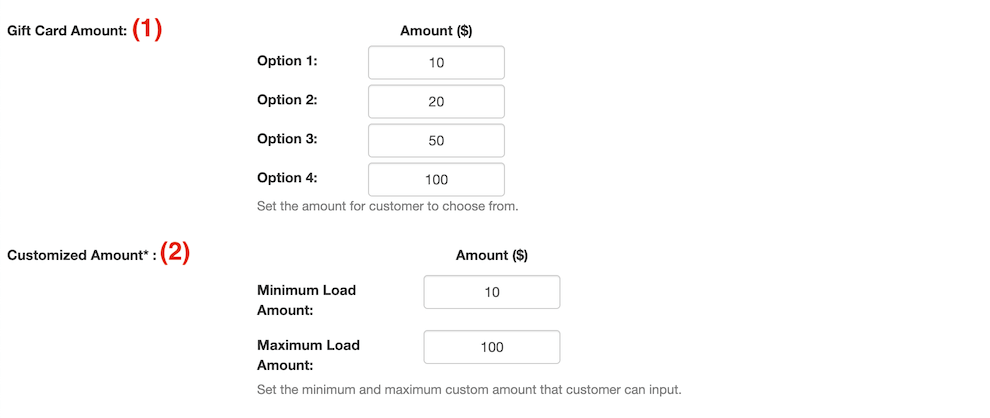
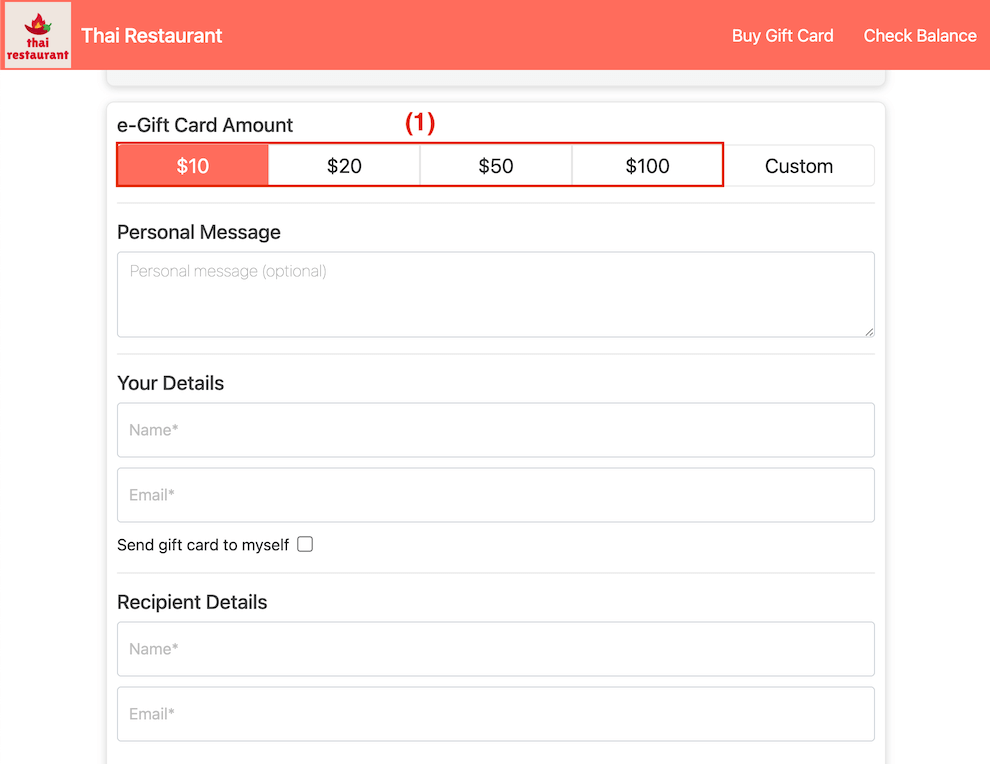
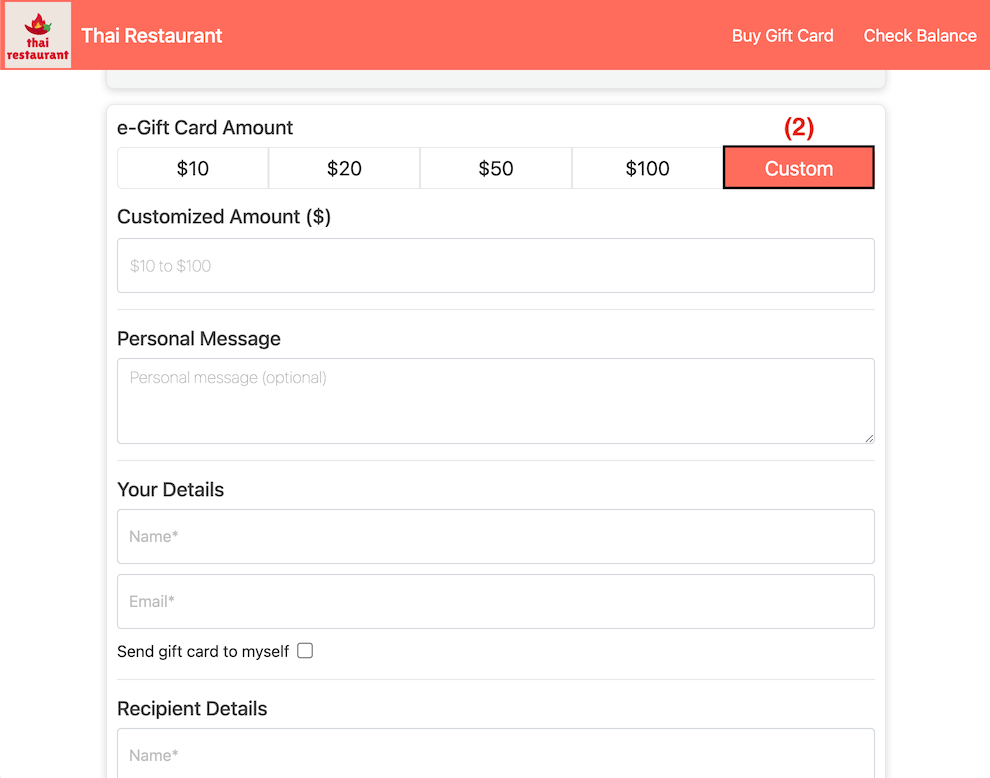
The Gift Card’s Policy configurations must be toggled on to be shown in the online gift card store. Additionally, you have the option to review and adjust your own details for both terms and conditions as well as the privacy policy. Use the provided numberings as references for the corresponding components.

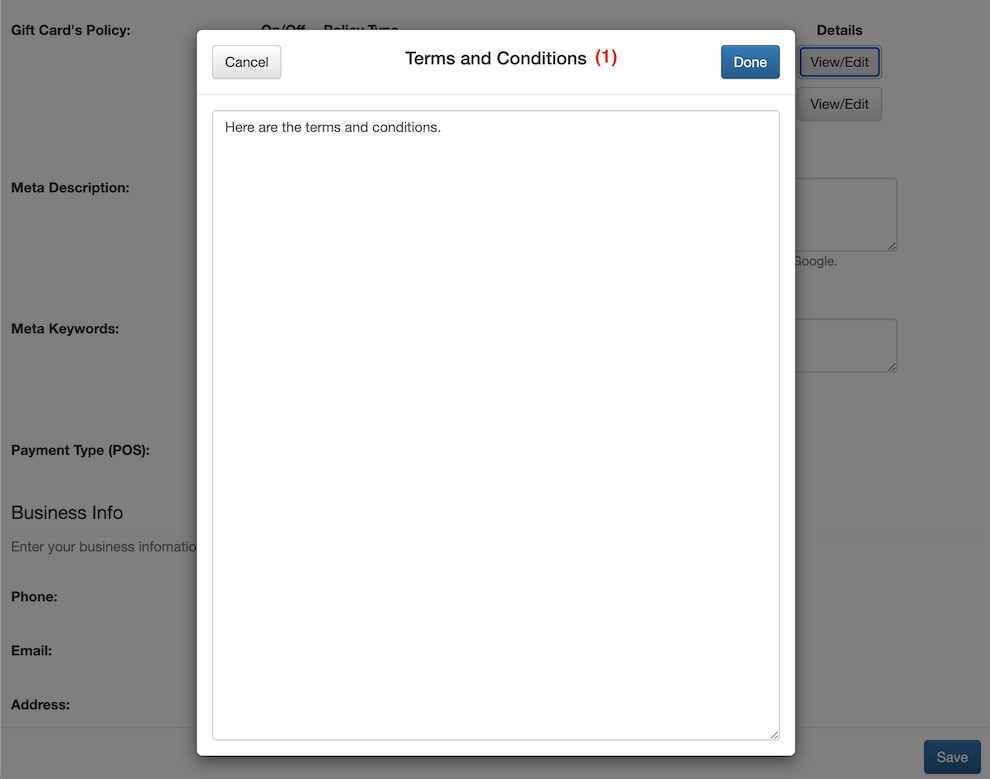
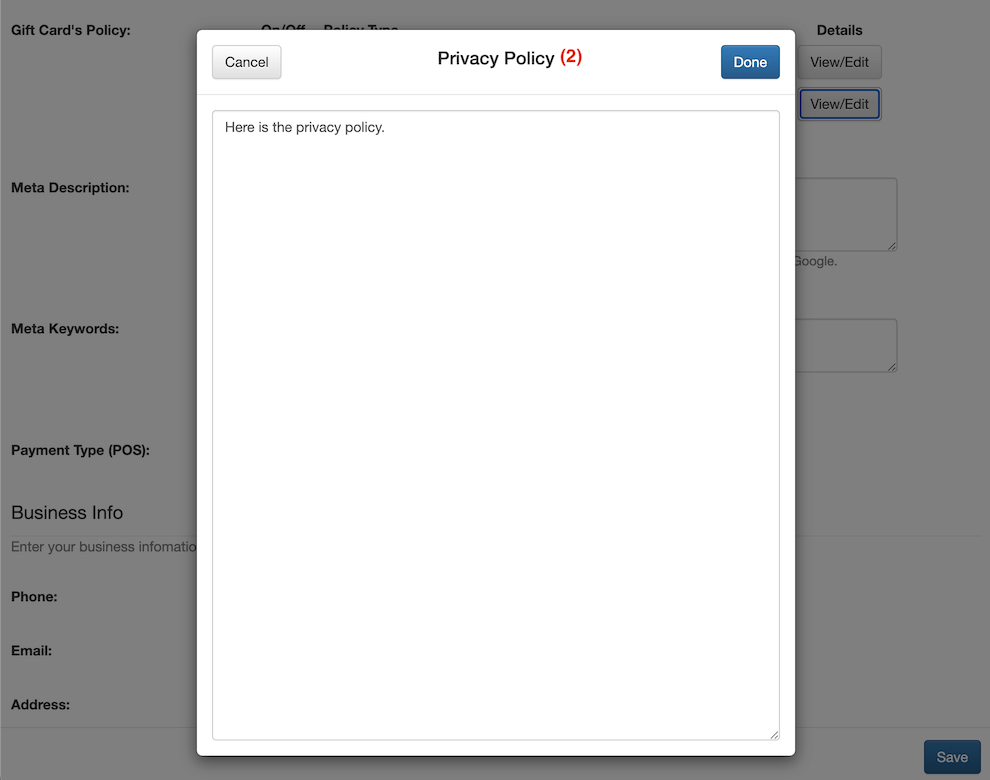
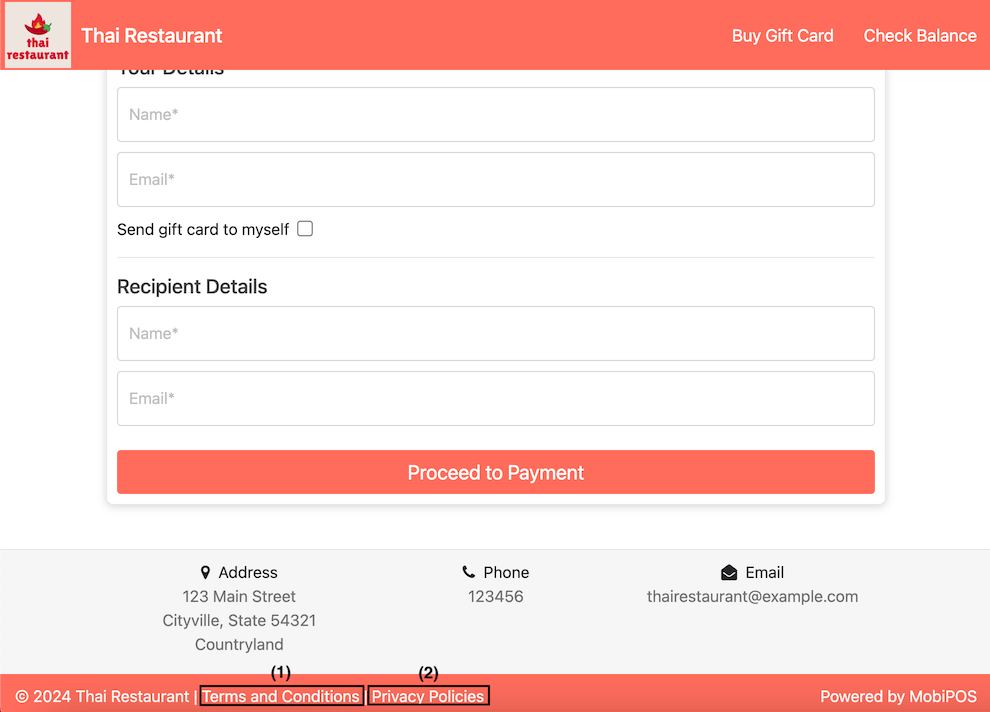
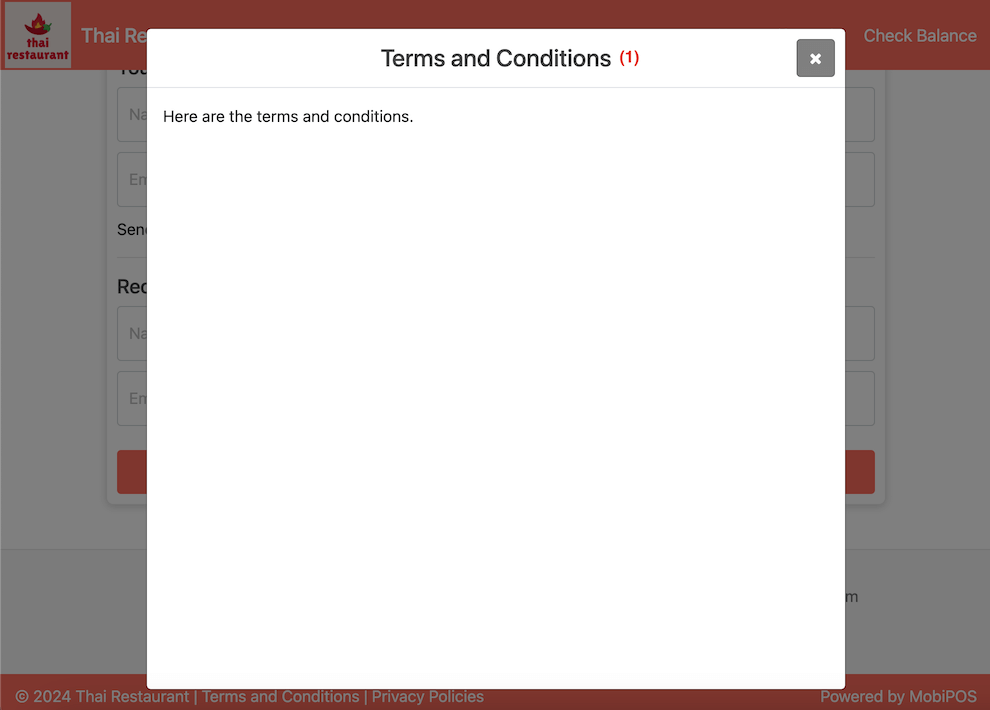
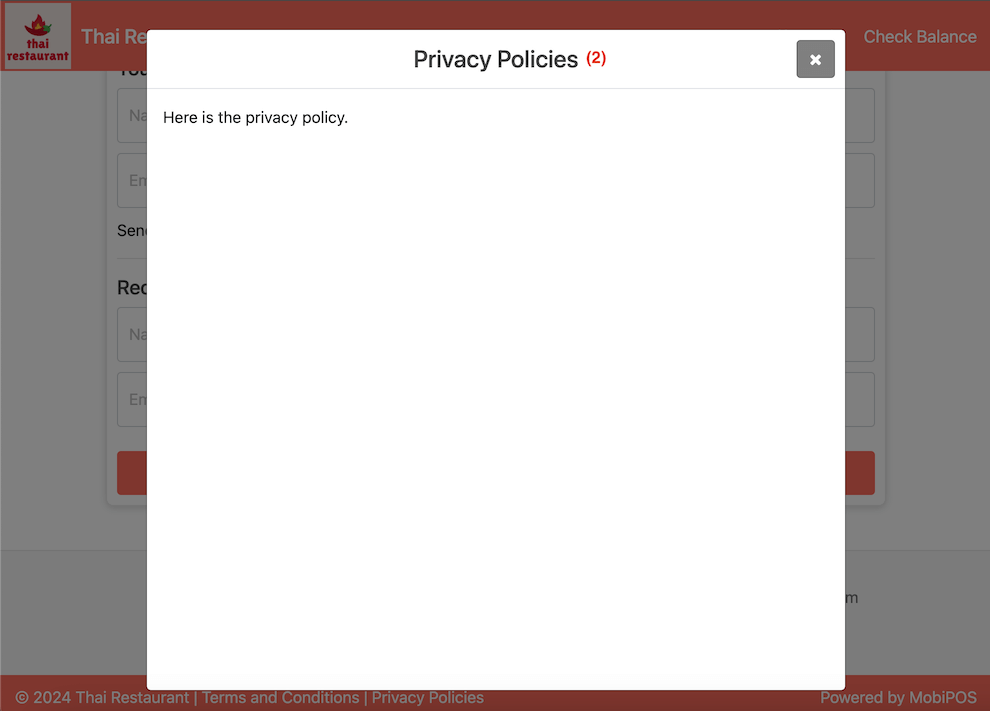
The Meta Description feature enables you to define the description that appears for your store in search engines like Google. If left blank, a default meta description will be displayed. Customising this information helps optimise how your store is presented in search results.
Business Info Configuration
The Business Info section allows you to configure the business information to be displayed on the online gift card page. This is crucial for ensuring that your customers can easily identify your business when they decide to purchase a gift card. Use the provided numberings as references for the corresponding components.
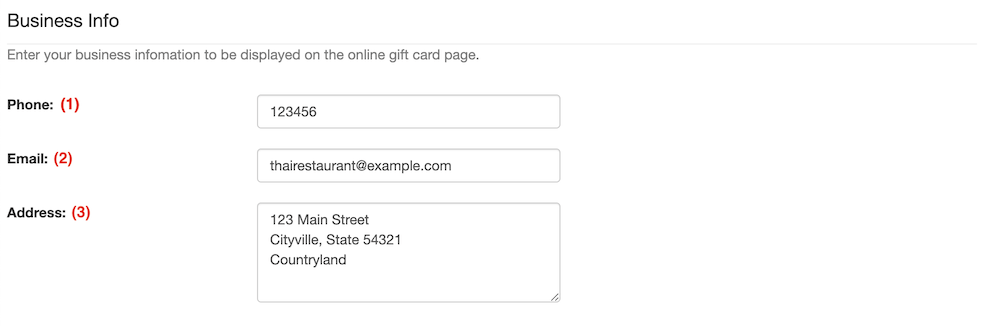
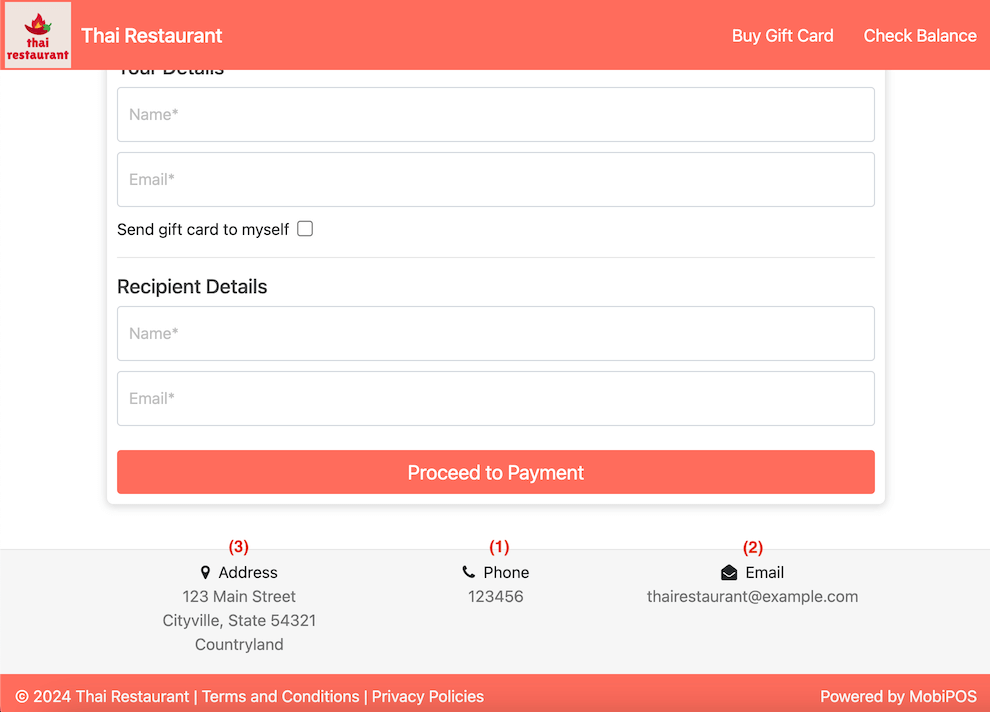
In the Online Payment - Stripe section, make sure that Stripe is connected; if Stripe is not connected, payment for gift card purchases will not be possible. If Stripe is not connected, the section should look like this.
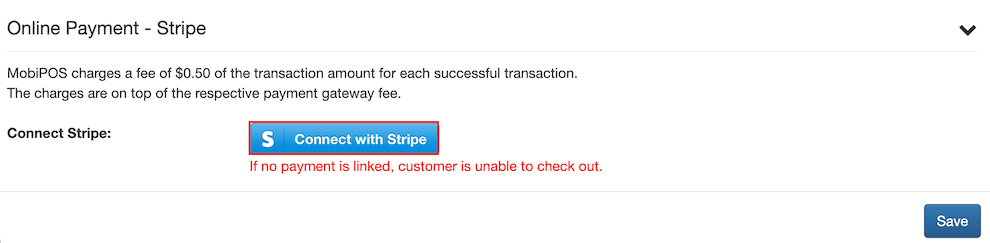
Once Stripe is connected, the Online Payment - Stripe section should change to look like so. You should then be able to proceed with further configurations. Payment Surcharge configuration enables you to set the amount for transaction surcharge, helping to offset fees incurred through Stripe.